Mac 非対応のマウスも対応させちゃう、USB Overdrive が便利すぎたので買った
買った!!!
2600円! 安い!!
USB Overdrive ©1999-2015 Alessandro Levi Montalcini
前々回の記事↓で紹介した
BetterTouchTool を併用することで、最強になります。
買ったきっかけ
Mac の操作を キーボードとマウスでしたいがために、
デスクトップの移動などマウスでやれたら便利だなあ、と
以下のマウスを買いました。
2000円ちょいで 11ボタン!すごい!*1
USB接続だけど、
ゲーミングマウスってどれも無線だと寿命短いようなので、まあ、いいかなと。
しかし問題があった!
付属のドライバがMac非対応!

くっ! 互換性があると書いてあったから誤解してた!
『いちおうマウスとして動きますよ』くらいの意味合いっぽいですね。
しかし、簡単に Windows 専用マウスにするあきらめはしたくなかったので、あがきました。
そこに出会ったのが Steer Mouse と USB Overdrive でした。
Steer Mouse は、機能が少ないし、今回の目的を果たせなかったのですが、
USB Overdrive は感動的でした。
無料でも使えるのですが、感動して翌日には支払ってレジストキーを買いました。
ただ、ちょっと設定が複雑なので、ここで説明いたします。
USB Overdrive の使い方:キーボード編
マウスの方はちょっとややこしいので、
まず Windows用の USBキーボードをつないだときのことを考えてみましょう。
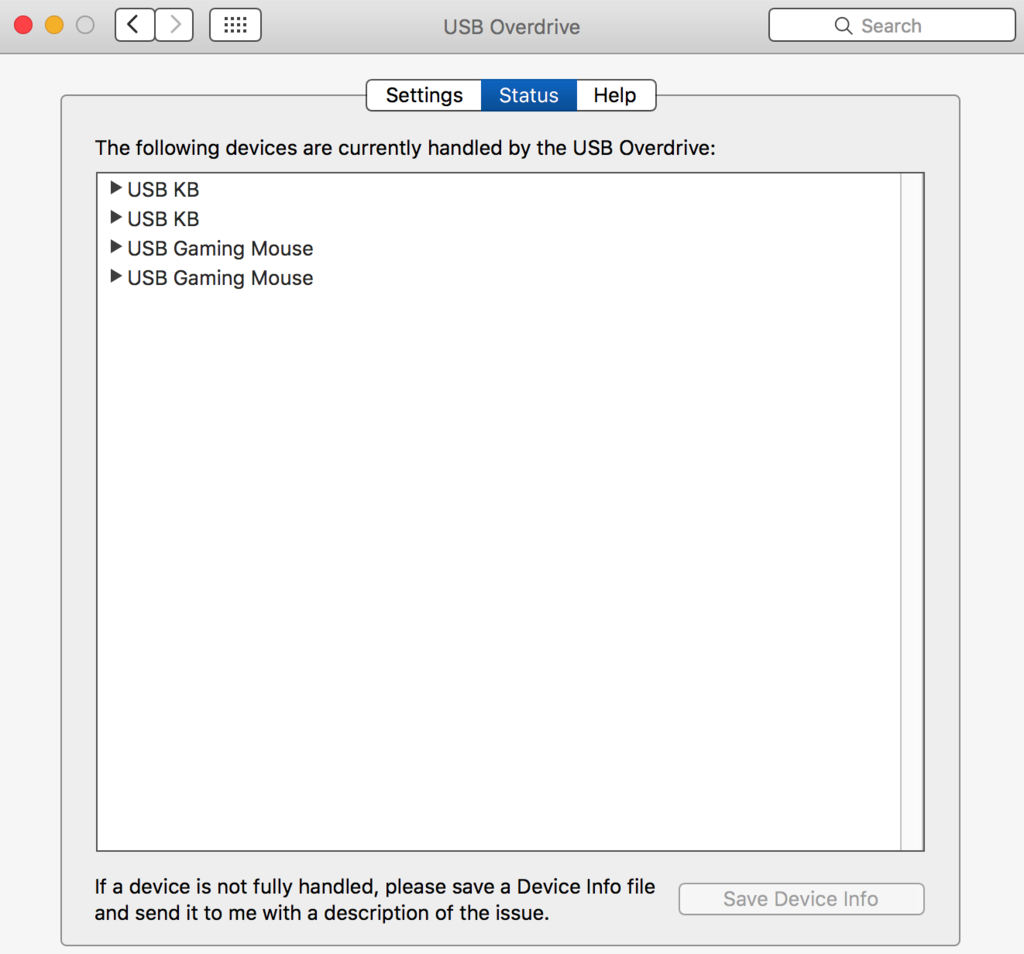
Status の画面を見ると、機器によって違いますが、
私の機器では、USBキーボードは『USB KB』、ゲーミングマウスは『USB Gaming Mouse』と表示されているのが見て取れます。
それを確認したのち、Settings 画面に行きましょう。

私はすでに設定済みなので写真のように、プルダウンメニューに下3つの項目が出ていますが、
初期状態では『Export Settings...』までが表示されていることと思います。
キーボードの設定なので、まずは『Any Keyboard, Any Application』を押します。
……が、ここではまだ設定しません。
ここで設定してしまうと、他の USBキーボードや Bluetoothキーボードもこの設定の影響を受けてしまいますからね。
ここでもう一度、プルダウンメニューを出し、
『New Duplicate Settings...』を選びます。

写真のように、
Device Type : Keyboard
Device : USB KB
と設定します。
Location のところを設定すると、
今つないでいる USBポートの位置に その機器をつないでるときだけ、その設定が適応されるようになります。
通常は設定しないほうがいいでしょう。

さて、このような画面が表示されたら、設定をしていきましょう。
+ボタンを押すようにみせかけて、実はそこでなく、
『Add a keyboard key...』ボタンを押します。

このような画面が出てきたら、設定したいキーボードのボタンを押します。
例えば、Print Screen ボタンを押すと、以下のように表示されます。
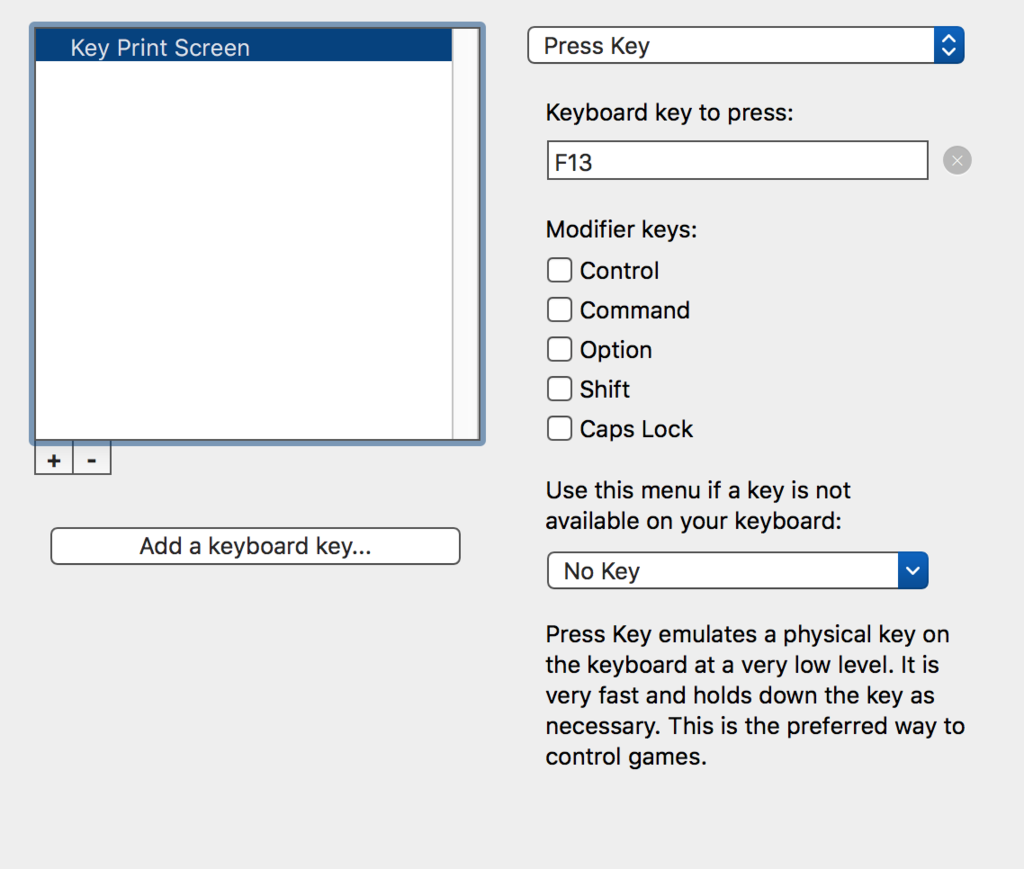
現在は F13 のキーに振られていることも確認できます。
これを今回は、Macのスクリーンショットを示すショートカットーキーに振ります。
そのショートカットは、
Command + Shift + 3 (全画面ショートカット)、もしくは
Command + Shift + 4 (範囲指定でのショートカット)…です。

これを実際に一度に押してしまうと、単純にスクリーンショットが働いてしまいますので、
「 Command + 4 」を押した後に、マウスで「Shift」のチェックボックスをクリックするなりがいいです。
他には、以下のように、
Google日本語入力では直接入力にするためのショートカットキーが
「 Control + Shift + ; 」であることを利用して、
Windows の「無変換キー(スペースキーの左)」を直接入力への切り替えに使うなどがあります。
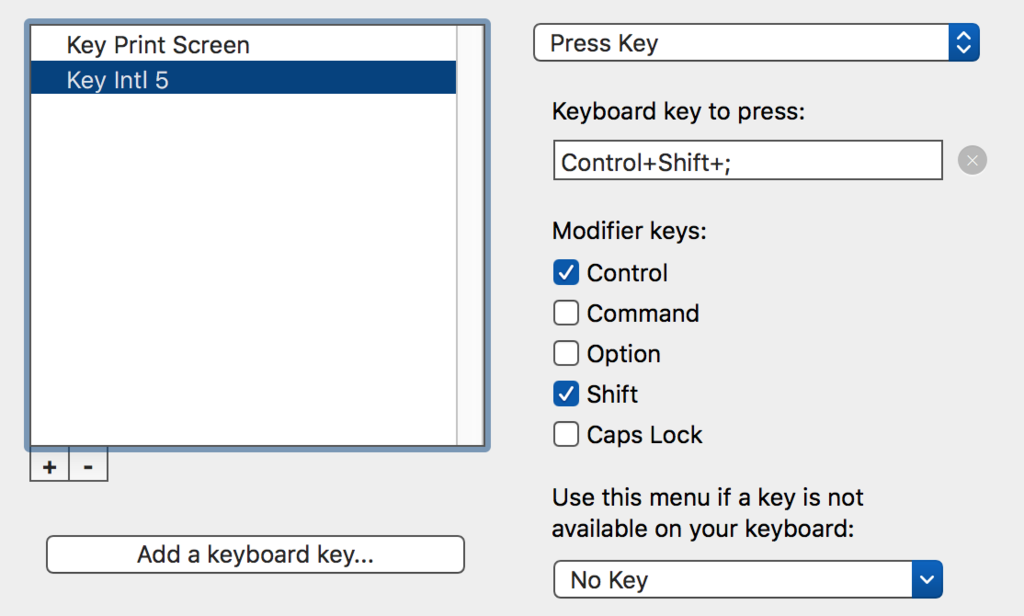
「変換キー(スペースキーの右)」に「 Control + Shift + j 」を振れば、Mac ライクに操作できます。
というか、Mac には全角半角キーがありませんからこうする他ありませんね。
(Linux だと Ctrl + Space で全角半角出来るんですけどね……)
USB Overdrive の使い方:マウス編
さて、いよいよマウス編です。
実は、キーボード編の応用です。
今回のマウスの場合、裏面のボタンを押すとセッティングが変わるので、
そのどれかが、設定しやすかったりするのですが、
USB Overdrive は各デバイスにおいて Mouse/Gaming/Keyboard/Other のうちのどれか1つの設定しかおこなえないのでつまずいたりします。
そこで、私は Windows を持っているので、( Mac しか持ってないマカーのみなさん、ごめんなさい)
一度、このマウスを Windows と接続して、付属されていた CD からドライバをインストールし、
各ボタンにキーボードのボタンを振りました。
(※このとき、複数キーの組み合わせを振ってはいけません)
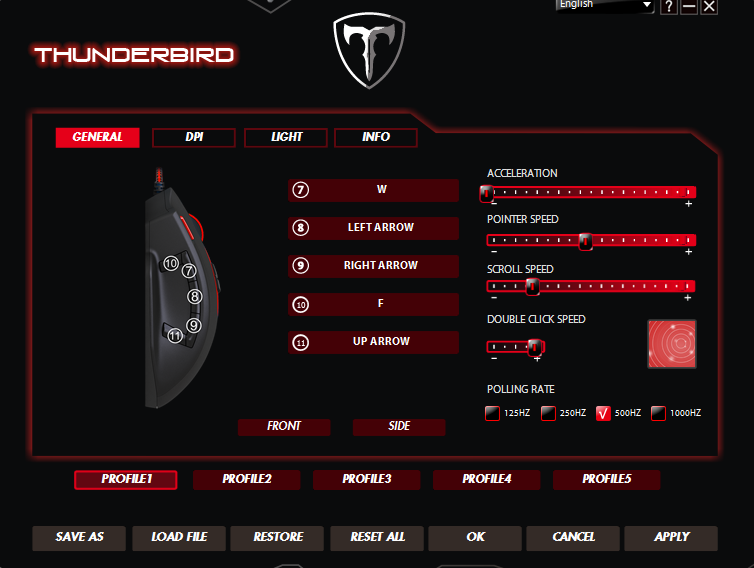
このマウスの場合、
この設定はマウスに保存されるので、そのキー設定は Mac でも反映されます。
ここで、キーボード編の応用と書いた理由が伝わったと思います。
このキーを、USB Overdrive で別のショートカットに振るのです。
例えば、Mission Control (全アプリ・デスクトップを表示してくれる画面)を振りたいボタンに
「↑」キーを振ったとして、先ほどのキーボードの設定と同じように設定をしていきます。

違うのは、この画面で押すのがキーボードのボタンでなく、
マウスの、その振ったボタンを押すということですね。

そして、私はこのように設定しました。
画面にあるように、「↑」キーを示す「Key Up Arrow」が、
「 Control + Option + Shift + up 」のショートカットに振られているのがわかります。
このショートカットは、もともと Mac にあるものではありません。
BetterTouchTool によって設定しているのです。

USB Overdrive で設定できるコマンドには限界があるので、
BetterTouchTool に設定したキーボードショットカットと組み合わせることで、
おこなえることが広がります。
このようにして、Windows 用の キーボードや、
Mac にドライバが対応していないマウスなども、Mac で便利に使えるようになります。
特に、キーボードは、Mac 用の配置になっているものだと選択肢がだいぶ減りますから、
Windows 配置のキーボードを、このようにカスタマイズできるというのは大変便利ですね。
2600円の価値、私は間違いなくあると思います。
気になった方は、無料でも使えますので、しばらく使ってみましょう。
*1:11ボタンとは「右クリック・左クリック・ホイールクリック、DPI+ボタン、DPI−ボタン」も含みますので注意です
