Unity Hub でインストールした Unity の C# Script テンプレートを変更

以前の Unity では以下の記事にあるように、 /Applications/Unity/Editor/Data/Resources/ScriptTemplates 以下のファイルを編集することで、
C# Script テンプレートをデフォルトから変更することが出来ていました。
しかし、 Unity Hub で Unity をインストールした場合には、
そのディレクトリは存在しないし、仮にそのディレクトリにファイルを作成したところで Unity は影響を受けません。
では、 Unity Hub でインストールした Unity の C# Script テンプレートがどこにあるのか?
探してみました。
cd /Applications/Unity find . -name *Script.cs.txt ./Hub/Editor/2019.1.3f1/Unity.app/Contents/Resources/ScriptTemplates/86-C# Script-NewSubStateMachineBehaviourScript.cs.txt ./Hub/Editor/2019.1.3f1/Unity.app/Contents/Resources/ScriptTemplates/81-C# Script-NewBehaviourScript.cs.txt ./Hub/Editor/2019.1.3f1/Unity.app/Contents/Resources/ScriptTemplates/83-C# Script-NewTestScript.cs.txt ./Hub/Editor/2019.1.3f1/Unity.app/Contents/Resources/ScriptTemplates/86-C# Script-NewStateMachineBehaviourScript.cs.txt
というわけで、目的のファイルは
/Applications/Unity/Hub/Editor/2019.1.3f1/Unity.app/Contents/Resources/ScriptTemplates/81-C# Script-NewBehaviourScript.cs.txt
にありました。
(※「2019.1.3f1」の部分は、インストールした Unity のバージョンによって変わります)
いちおう変更前に、念のためバックアップをとっておきます。
cd /Applications/Unity/Hub/Editor/2019.1.3f1/Unity.app/Contents/Resources/ScriptTemplates cp "81-C# Script-NewBehaviourScript.cs.txt" "81-C# Script-NewBehaviourScript.cs.txt.bak" ls 81-C# Script-NewBehaviourScript.cs.txt 86-C# Script-NewSubStateMachineBehaviourScript.cs.txt 81-C# Script-NewBehaviourScript.cs.txt.bak 87-Playables__Playable Behaviour C# Script-NewPlayableBehaviour.cs.txt 83-C# Script-NewTestScript.cs.txt 88-Playables__Playable Asset C# Script -NewPlayableAsset.cs.txt 83-Shader__Standard Surface Shader-NewSurfaceShader.shader.txt 90-Shader__Compute Shader-NewComputeShader.compute.txt 84-Shader__Unlit Shader-NewUnlitShader.shader.txt 91-Assembly Definition-NewAssembly.asmdef.txt 85-Shader__Image Effect Shader-NewImageEffectShader.shader.txt 92-Assembly Definition-NewEditModeTestAssembly.asmdef.txt 86-C# Script-NewStateMachineBehaviourScript.cs.txt 92-Assembly Definition-NewTestAssembly.asmdef.txt
81-C# Script-NewBehaviourScript.cs.txt をこのように変更してみました。
using UnityEngine; namespace Hatone { public class #SCRIPTNAME# : MonoBehaviour { #region Unity Methods void Start() { } void Update() { } #endregion } }
なお、個人的な好みで { が始まる前の改行を無くしていますが、
Microsoft の C# コーディング規約 としては
{ の前に改行を入れることを要求していますので、上のは一般的な書き方ではないことにご注意ください。
デフォルトのテンプレートに namespace を毎回付けるのが面倒だったり、
なにげに文字エンコーディングが UTF-8 with BOM であることも気になっていましたので(BOM無しの UTF-8 にしたい)、
テンプレートを変えることで作業効率がアップできそうだと思います!
デフォルトのテンプレートが肌に合わない方はぜひお試しください。
macOS の Unity_lic.ulf の場所
Unity のライセンスファイルの場所についてメモ。
Linux は $HOME/.local/share/unity3d/Unity/Unity_lic.ulf にあるが、
macOS は /Library/Application\ Support/Unity/Unity_lic.ulf にある。
ついでに暗号化と復号についてもメモ。
export UNITY_LICENSE_ENCODE_KEY="secret_keyword" # 暗号化の例 openssl aes-256-cbc -e -in Unity_lic.ulf -out Unity_lic.ulf.enc -k $UNITY_LICENSE_ENCODE_KEY # 復号の例(復号しつつ Linux の適切なディレクトリに置く) openssl aes-256-cbc -md md5 -d -in Unity_lic.ulf.enc -out $HOME/.local/share/unity3d/Unity/Unity_lic.ulf -k $UNITY_LICENSE_ENCODE_KEY
参考
- Gabriel Le Breton / unity3d-gitlab-ci-example · GitLab
- CircleCIでUnityのTest&Buildを雰囲気理解で走らせた - Qiita
はぁー、今日は Unity の Android ビルドを CircleCI で回したいなぁって挑戦してたんですけど、
1日かけても全く出来ませんでした。
いちおう Unity の Docker イメージ はあるんですけど、
Android SDK などは内包されていないので、このままだと Android ビルドに使えず……。
いろいろ試してはいたんですが普通に疲れてしまいました。難しい……
Unity の Android ビルドを CLI からおこなう
現在開いている Unity をいったん終了しないと実行できないので、
あんまり Unity の CLI は使い勝手よくないんですが、ハマりどころもあったので、いったんメモとして。
1. ビルドのために実行するコマンド
公式ドキュメントでは、 macOS の場合 /Applications/Unity/Unity.app/Contents/MacOS/Unity に Unity コマンドがあることになっていますが、
私は Unity Hub でインストールしているため、
/Applications/Unity/Hub/Editor 以下に Unity.app があります。
よって今回は、以下のような実行コマンドとなりました。
/Applications/Unity/Hub/Editor/2019.1.3f1/Unity.app/Contents/MacOS/Unity -quit -batchmode -nographics -executeMethod BuildBatch.DebugBuildAndroid
Unity のバージョンアップのたびに Unity コマンドの位置が変わるのか……と考えると、
Unity Hub を使うのはなんとも微妙な気持ちになります……。
それはさておき、 -executeMethod BuildBatch.DebugBuildAndroid が大事なところで、
Android ビルドの場合、面倒ですがスクリプトを用意してあげる必要があります。
次の項でそれを紹介します。
2. ビルド用スクリプトの用意
今回は以下のようなスクリプトを、 Assets ディレクトリの下に Editor という名前のディレクトリを作り、その中に置きました。
この Editor という名前が大事なポイントで、
Unity は Assets ディレクトリ下にある Editor ディレクトリを特殊扱いします。
(参考: https://docs.unity3d.com/ja/current/Manual/SpecialFolders.html )
もし仮に以下のスクリプトを Editor ディレクトリ下に置かないと、
The type or namespace name 'Build' does not exist in the namespace 'UnityEditor' (are you missing an assembly reference?)
と言われビルドエラーになってしまいます。
「Editor ディレクトリを作りたくない! 横着したい!」という場合は、
スクリプトの最初の行に #if UNITY_EDITOR 、最後の行に #endif と書くことで、
ビルド時にコンパイル対象とならないので回避できます。
話を戻しまして、以下のようにスクリプトを書きました。
using UnityEditor; using UnityEditor.Build.Reporting; using UnityEngine; public class BuildBatch { static void DebugBuildAndroid() { BuildSummary summary = BuildAndroid(); if (summary.result == BuildResult.Failed) { EditorApplication.Exit(1); } } [MenuItem("File/Build Android", false, 220)] static void DebugBuildAndroidMenuItem() { BuildTargetGroup currentBuildTargetGroup = EditorUserBuildSettings.selectedBuildTargetGroup; BuildTarget currentBuildTarget = EditorUserBuildSettings.activeBuildTarget; BuildSummary summary = BuildAndroid(); EditorUserBuildSettings.SwitchActiveBuildTargetAsync(currentBuildTargetGroup, currentBuildTarget); } static BuildSummary BuildAndroid() { BuildPlayerOptions options = new BuildPlayerOptions(); options.target = BuildTarget.Android; string[] scenes = new string[EditorBuildSettings.scenes.Length]; for (int i = 0; i < scenes.Length; ++i) { scenes[i] = EditorBuildSettings.scenes[i].path; } options.scenes = scenes; string assetsDir = Application.dataPath; options.locationPathName = $"{assetsDir}/../Build/{Application.productName}.apk"; options.options = BuildOptions.Development; // https://docs.unity3d.com/ja/current/ScriptReference/BuildPipeline.BuildPlayer.html BuildReport report = BuildPipeline.BuildPlayer(options); BuildSummary summary = report.summary; if (summary.result == BuildResult.Succeeded) { Debug.Log("Build succeeded: " + summary.totalSize + " bytes"); } if (summary.result == BuildResult.Failed) { Debug.LogError("Build failed"); } return summary; } }
基本的にはこちらの記事を参考にしつつ、
Unity 2018.1 からは BuildPipeline.BuildPlayer が string 型でなく BuildReport クラスを返すので、
そこを変更したり一般化させたりしています。
今回はトップディレクトリに作った Build ディレクトリに apk ファイルを書き出すようにしています。(なお、同名ファイルがすでに存在する場合は上書きされます)
また、開発用ビルドとなるように options.options = BuildOptions.Development; と指定しています。
(参考: https://docs.unity3d.com/ja/current/ScriptReference/BuildOptions.html )
BuildOptions を複数指定したい場合にどう書けばいいかはまだわかっていません……。
私としては Unity を閉じなくても Android ビルドをしたかったので、
DebugBuildAndroidMenuItem というメソッドを足していますが、不要な方は削除してください。
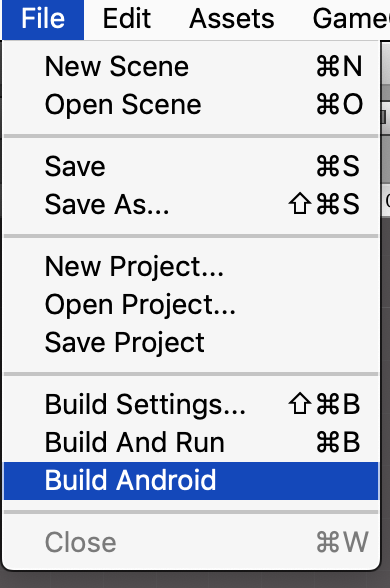
3. まとめ
上記のスクリプトを用意することで、 BuildBatch クラスの DebugBuildAndroid メソッドが存在することになったので、
-executeMethod BuildBatch.DebugBuildAndroid の指定が可能になります。
現在起動中の Unity がある場合はそれを閉じたあと、 1. で書いた
/Applications/Unity/Hub/Editor/2019.1.3f1/Unity.app/Contents/MacOS/Unity -quit -batchmode -nographics -executeMethod BuildBatch.DebugBuildAndroid
を実行することで、 apk ファイルを出力してくれます。
うーん、面倒ですね……。
CI でビルドをおこなえるようにすれば意義が出てくるんでしょうけど、
まだそこまで作り込んではいないので、この状態では旨味が薄いです。
以前書いたこの記事と組み合わせて、CircleCI による Android ビルドをおこないたいですねー。
復習としては
- Android ビルドの場合はスクリプトを書く
- スクリプトは Assets/Editor ディレクトリ下に置く
- DebugBuildAndroid メソッドを用意したのち
Unity -quit -batchmode -nographics -executeMethod BuildBatch.DebugBuildAndroidで実行(※ Unity コマンドの場所は要確認!)
というのがポイントでした。
せっかくここまで書いたなら、CI でビルド回して deployagate に飛ばしたいですね!
がんばります!
【追記】
CircleCI でのビルド、Docker 内に Unity と Android SDK を入れた上で Android ビルドに成功させるのがそうとう困難でしたので、手動運用か、
もしくは Unity, Android SDK, Jenkins を入れたパソコンを用意して自宅サーバー化し、
Jenkins の Unity3dBuilder Plugin を利用してビルドしてあげるのが良さそうです……