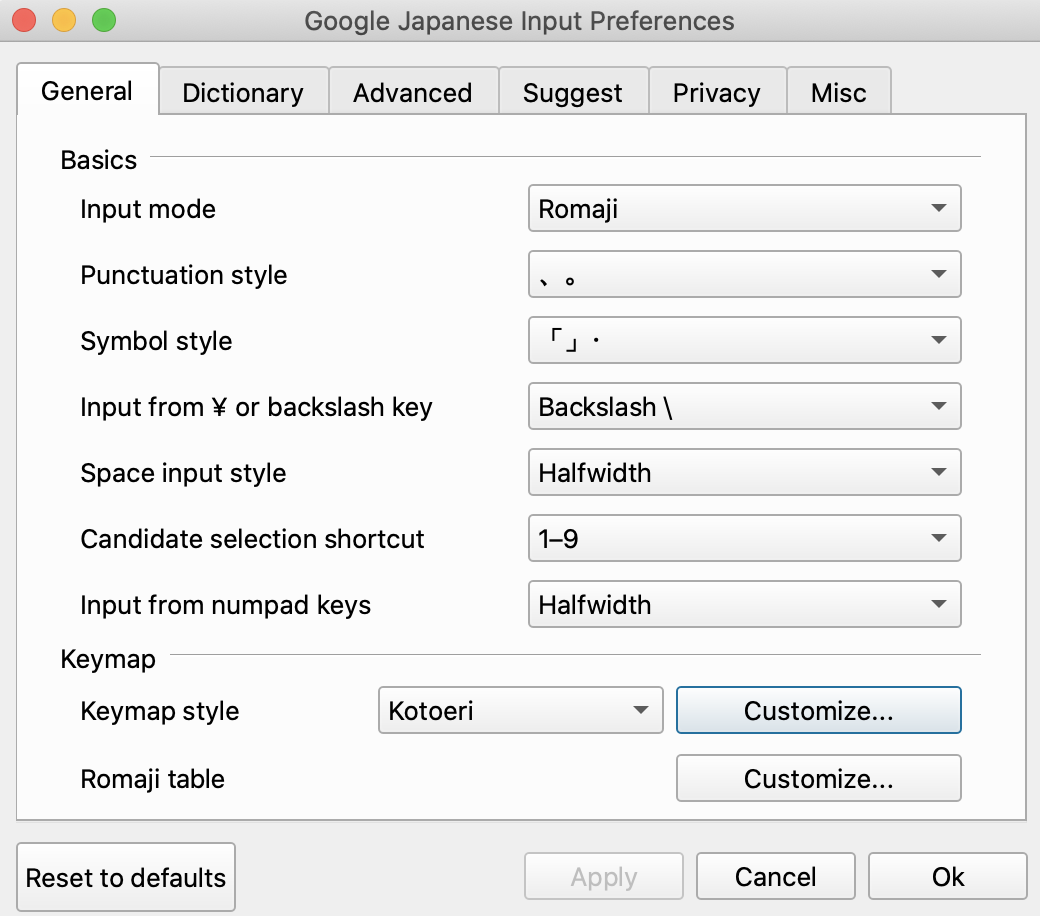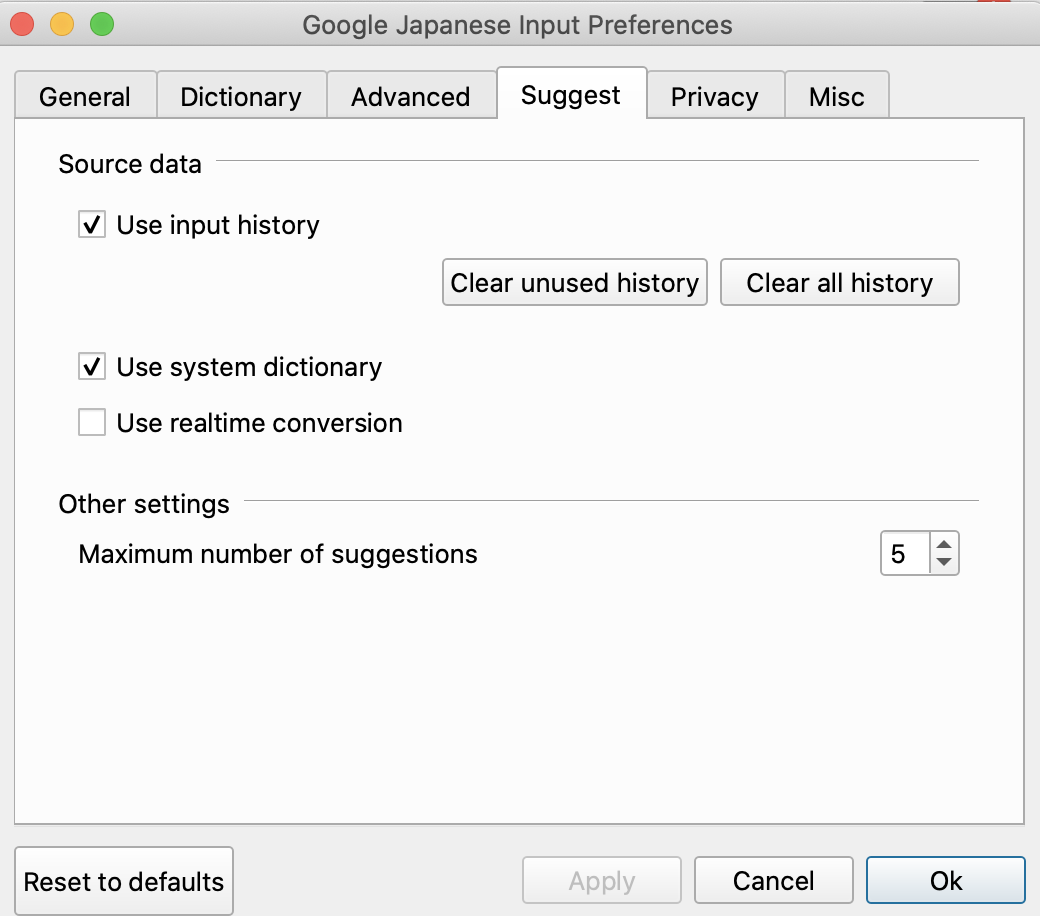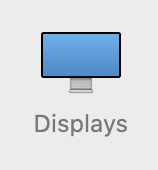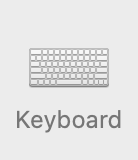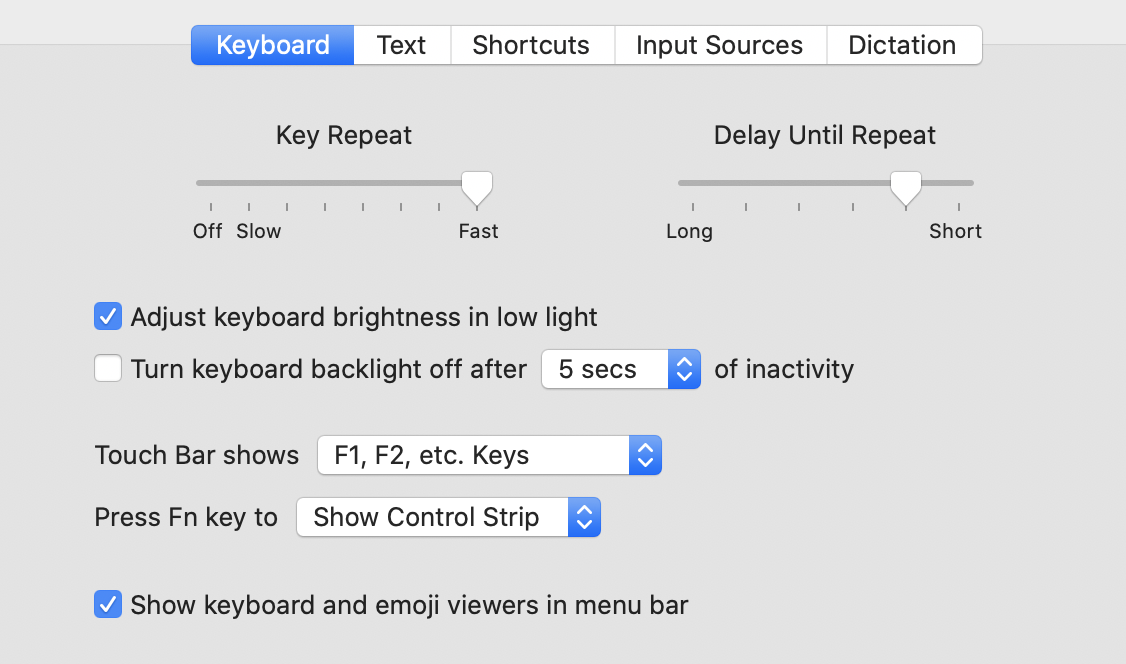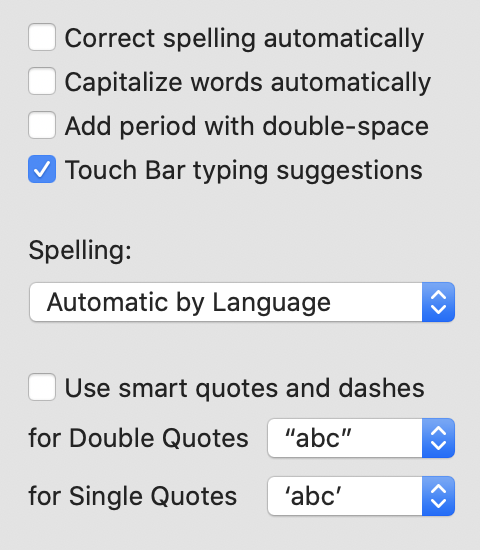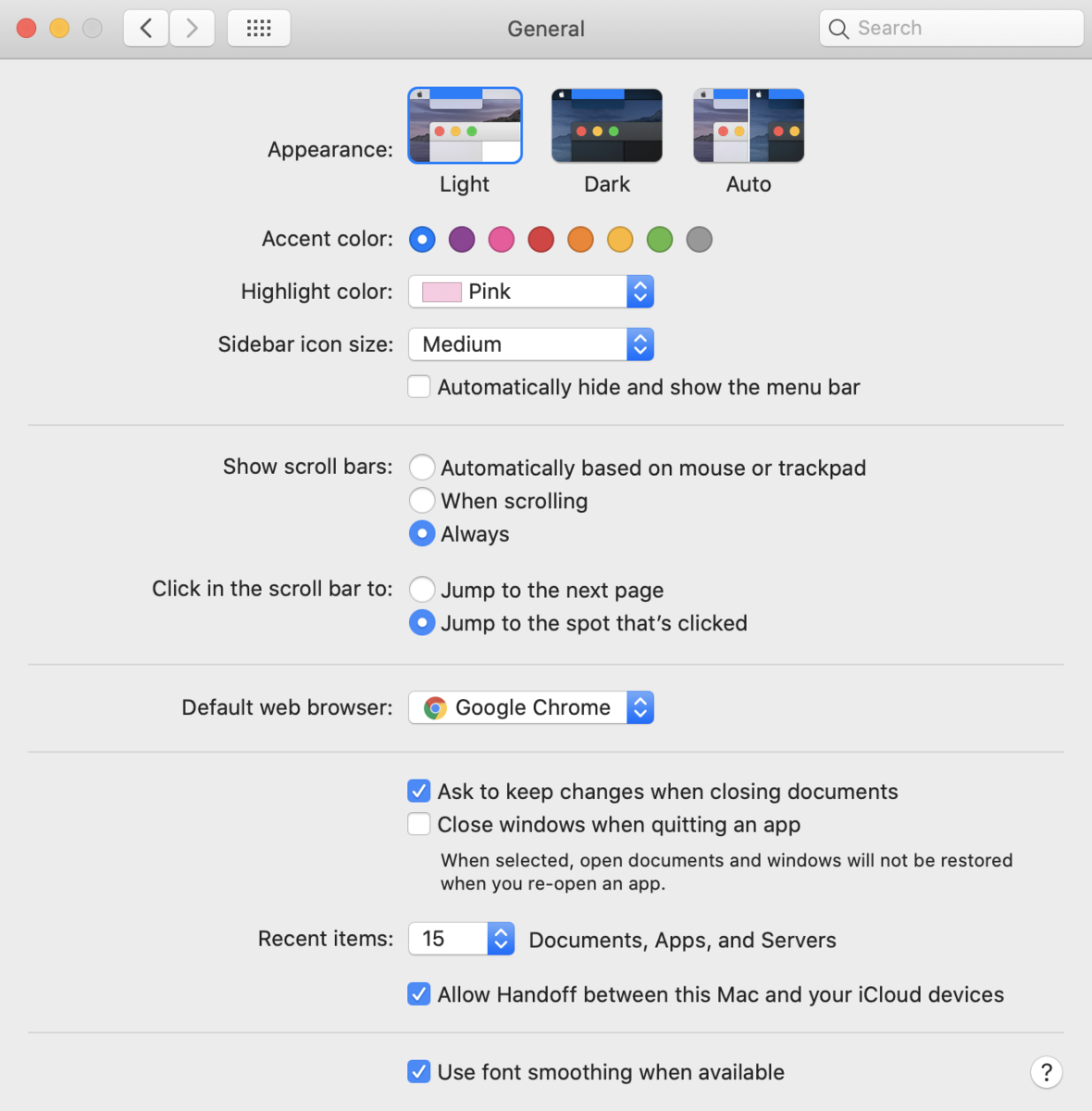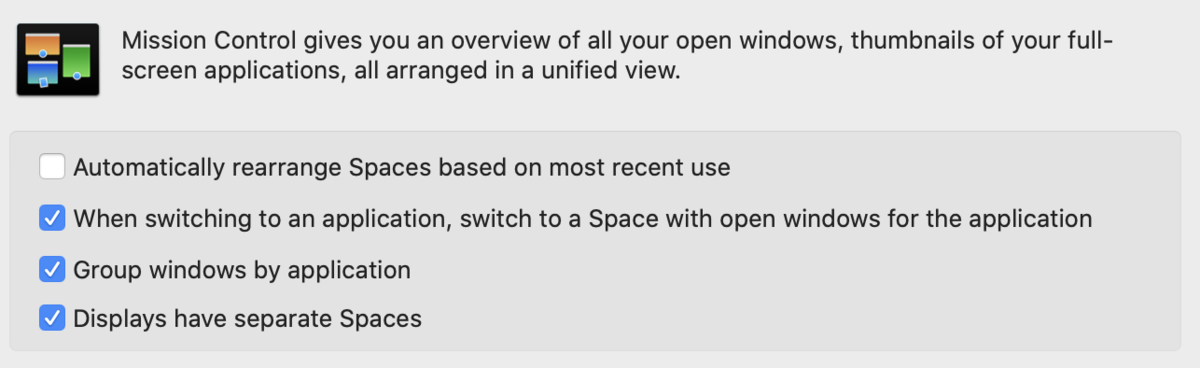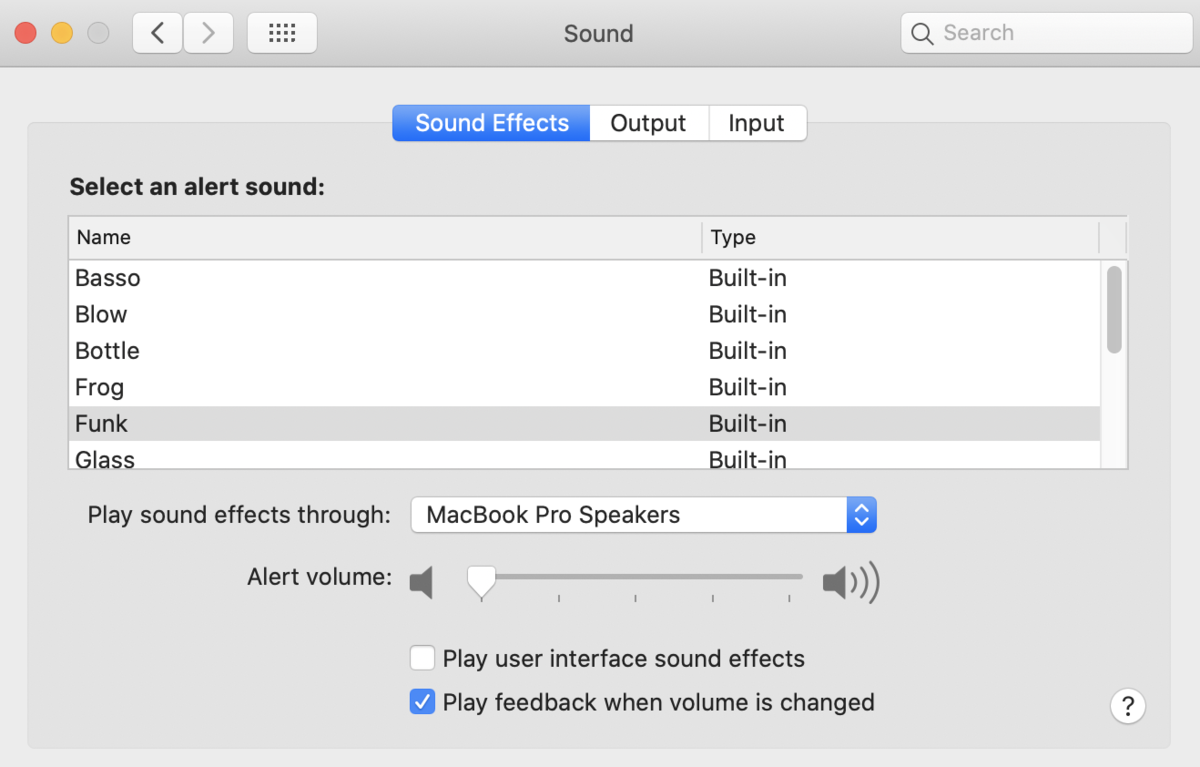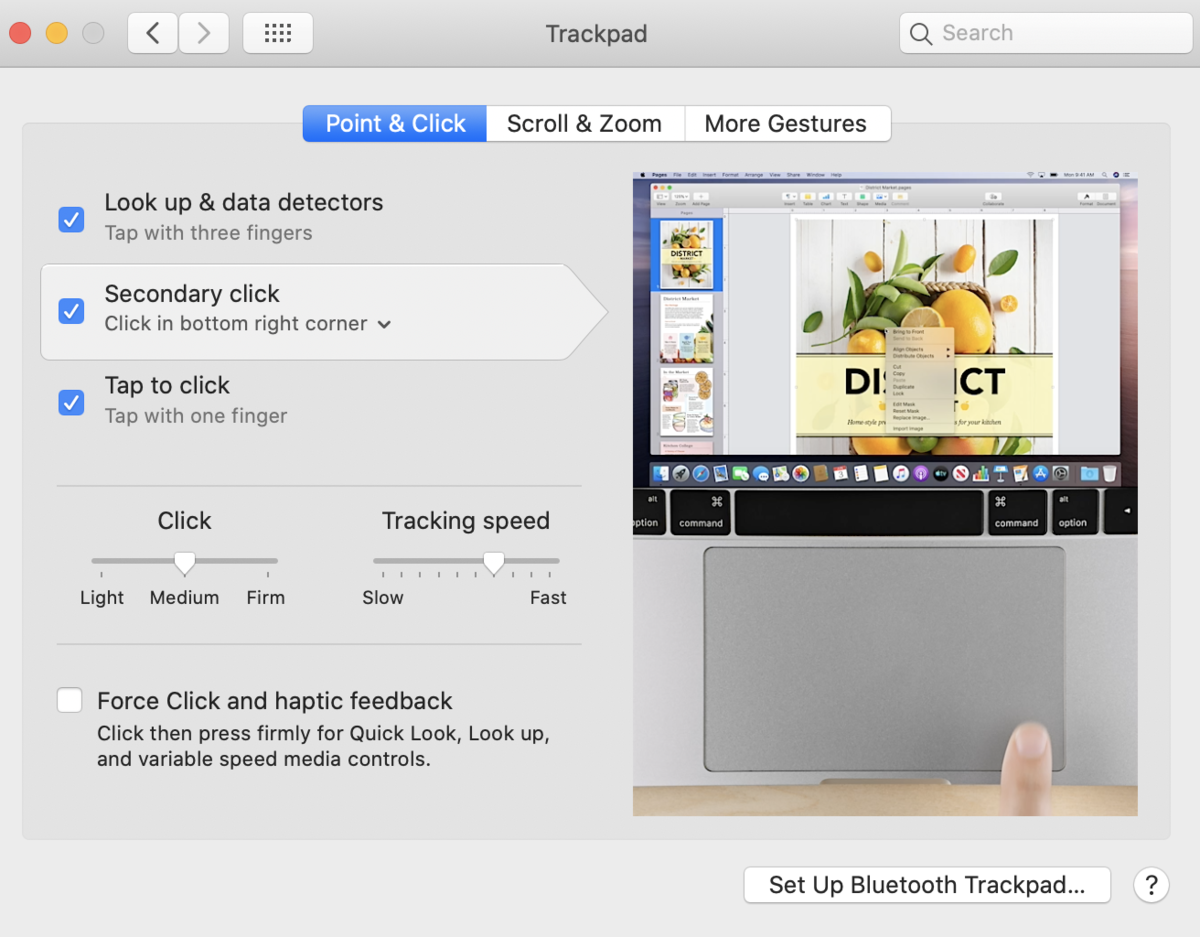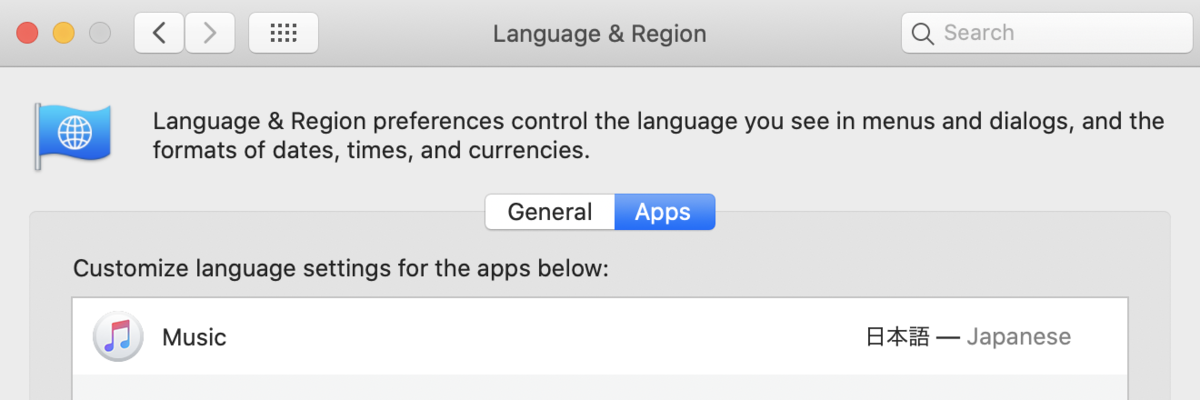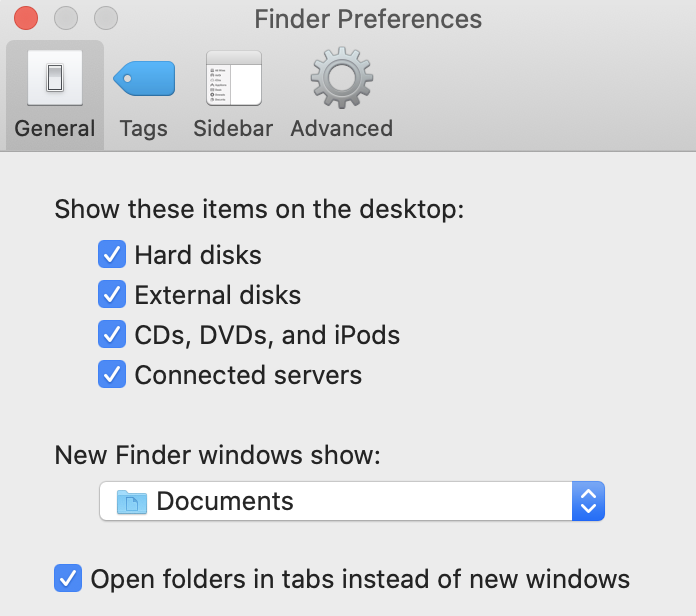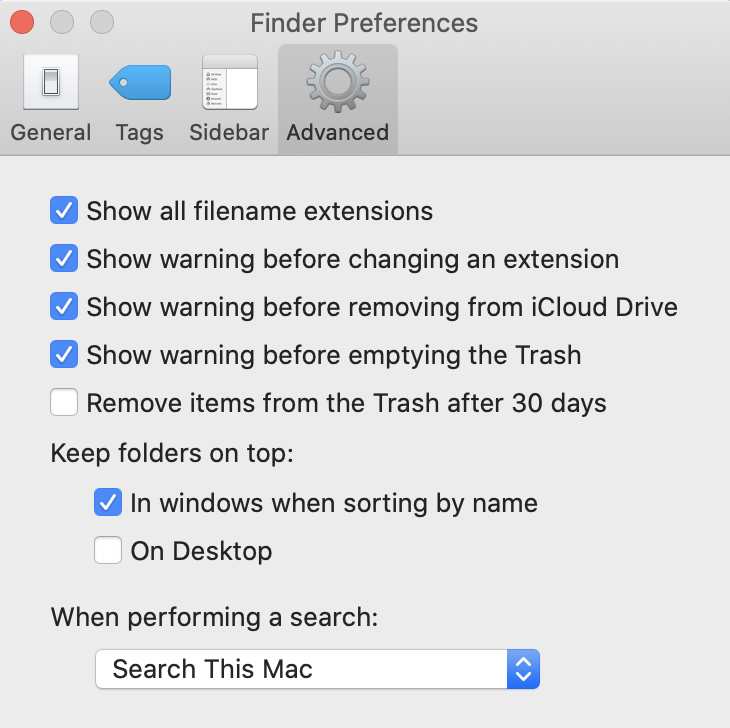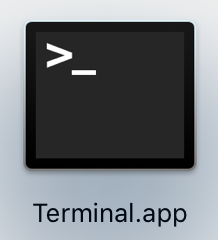はるか昔(2015年)にこんな記事を書いている。
もう5年経って昔と状況が変わってきたので、
今回 TimeMachine を使わずに最初からセットアップしていることを活かし、改めて書いてみる。
Safari を開いてまずおこなうのが Chrome のインストール。
Safari は昔の Windows における Internet Explorer と同じく、他のWebブラウザを入れるための踏み台に過ぎないのだ……。
2. Google 日本語入力のインストール
今回はこのブログ記事を書き始める目的があったのですぐにインストール。
そして書きやすいようにセットアップ。(バックスラッシュを使うとか、常に半角スペースを使うとか)
個人の好みだと思うけれど、いちおう貼っておくとこんな感じ。
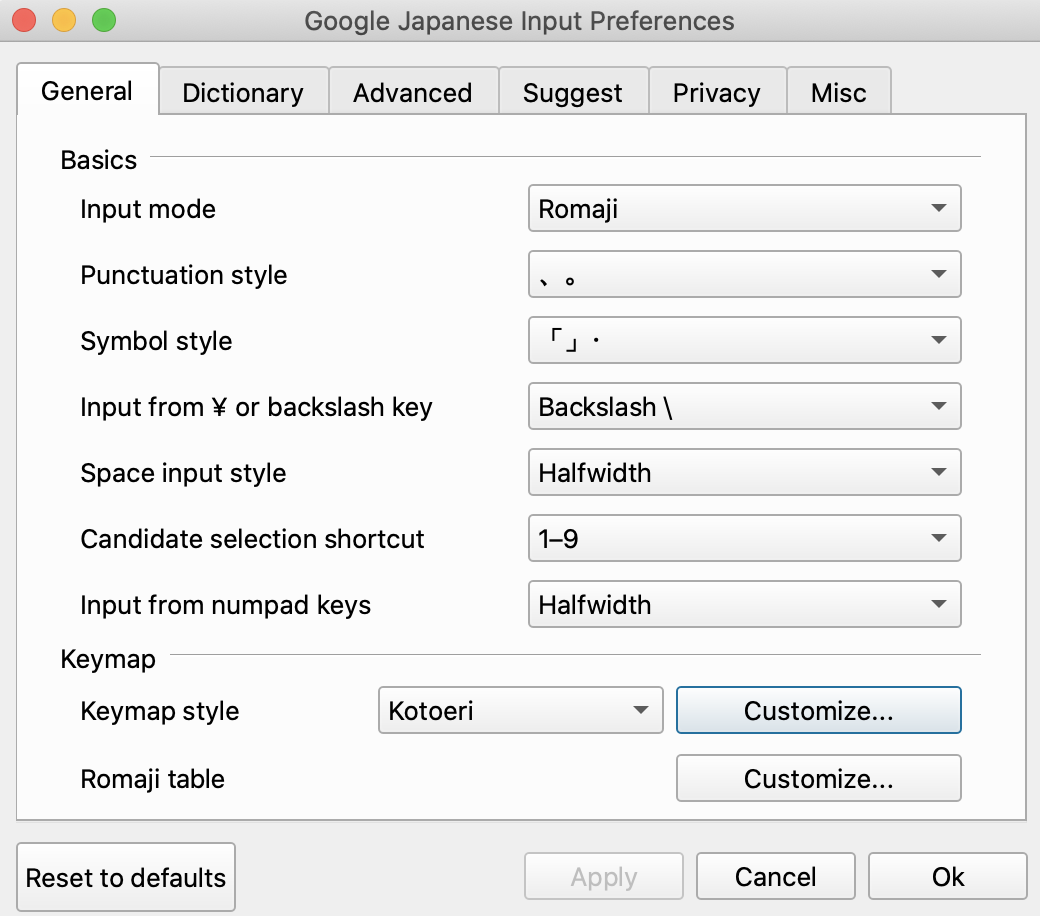
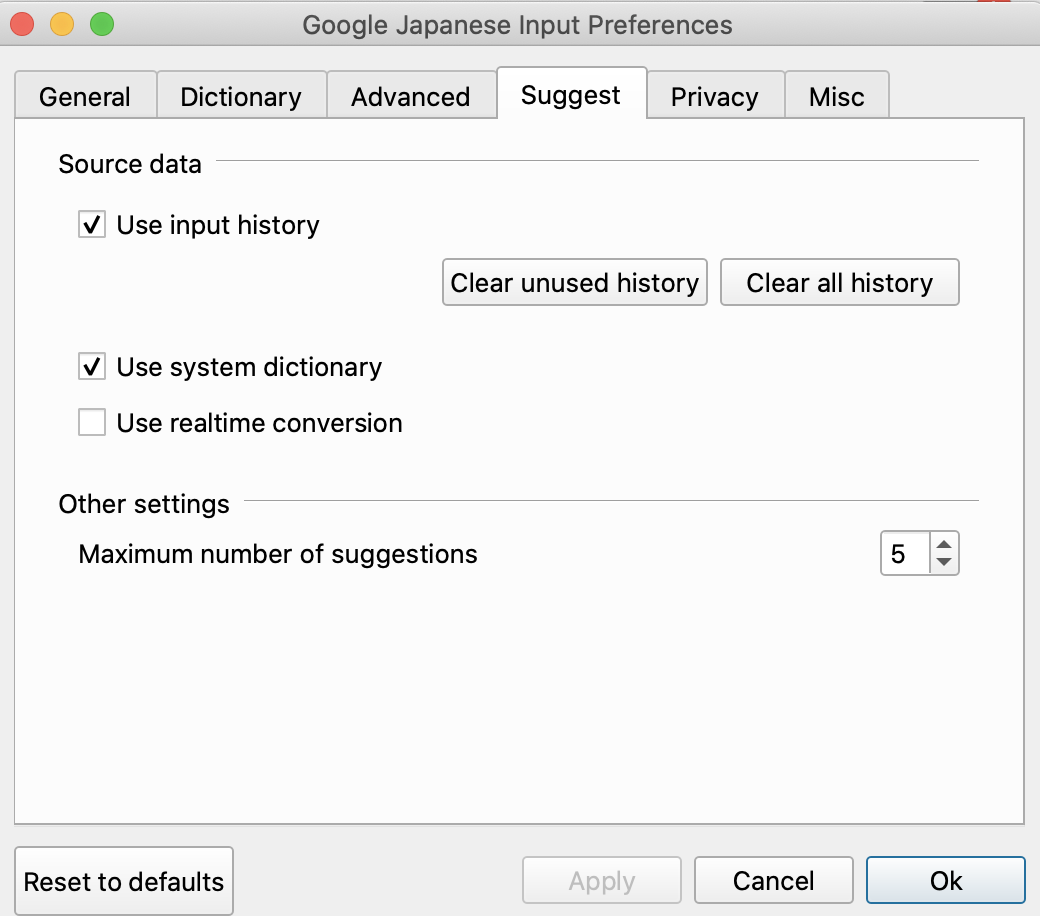
3. Macの設定(System Preferences)
3-1. 画面解像度の変更
設定画面の Displays から変更
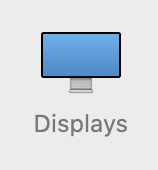
Resolution の Scaled を選択し、解像度を「Default」から「More Space」に変更。

3-2. キーボード設定の変更
設定画面の Keyboard から変更
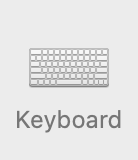
キーリピート速度を上げたり、タッチバーの表示のデフォルトをファンクションキーにしたり。
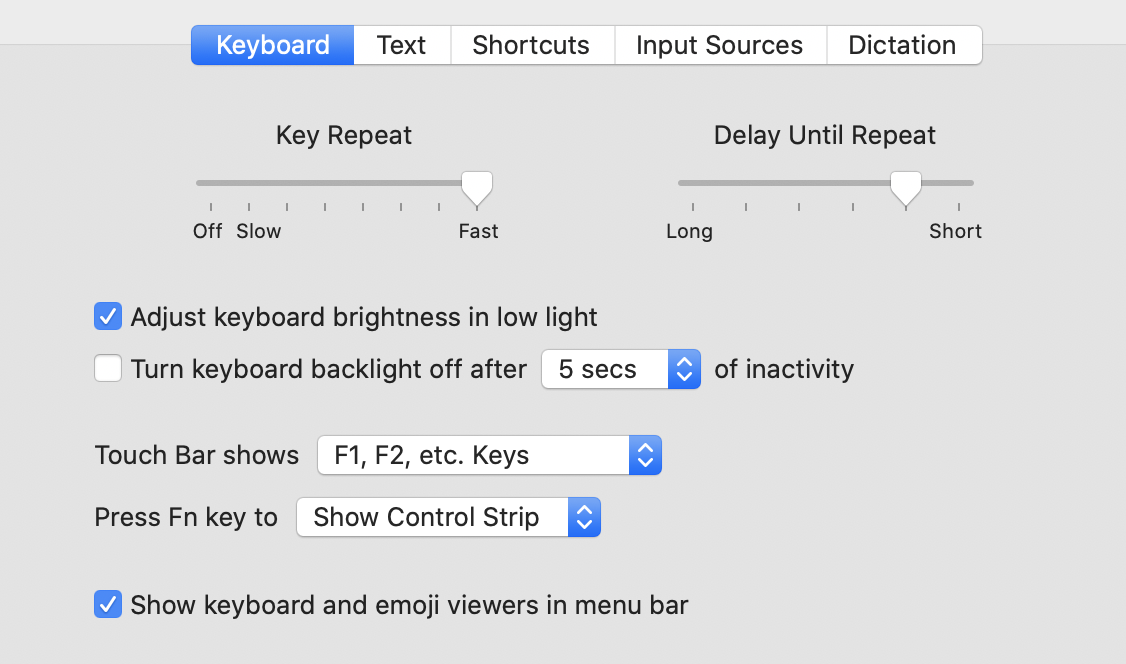
また、右下の Modifier Keys... から、 Caps Lock キーが Ctrl キーとして動作するよう変更。
「Text」タブでは smart quotes の設定を必ず切っておく!
Slack とかでコードを説明するとき、これが暴発して困ったことあるプログラマーは絶対にいるはず。
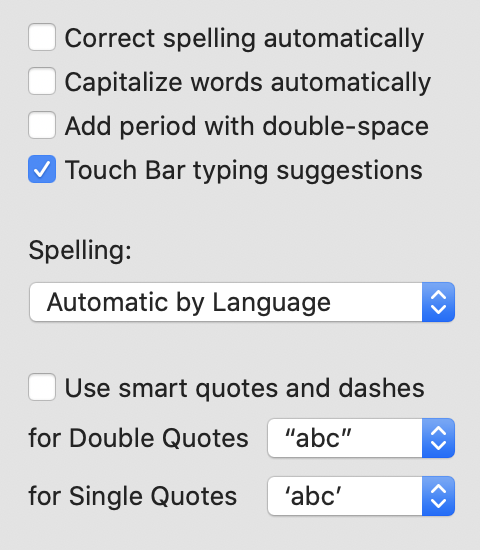
「Shortcuts」タブでは、「Screenshots」以外のショートカットは基本的に切る。
テキストエディタのショートカットと衝突する可能性があるためだ。
「Input Sources」に関しては Google日本語入力のみに出来ればいいのだが、
やり方を知らないと標準の英字入力が消えなくて戸惑う。
こちらを参照: Macの入力ソースからUSを消す方法 - NISHI3 Output
「日本語」を追加したあと、設定の入力モードの「英字」にチェックを入れると、標準の英字入力が消せるそうだ。
なかなかトリッキーだ。
3-3. 「General」の設定
私はこんな感じにしている。
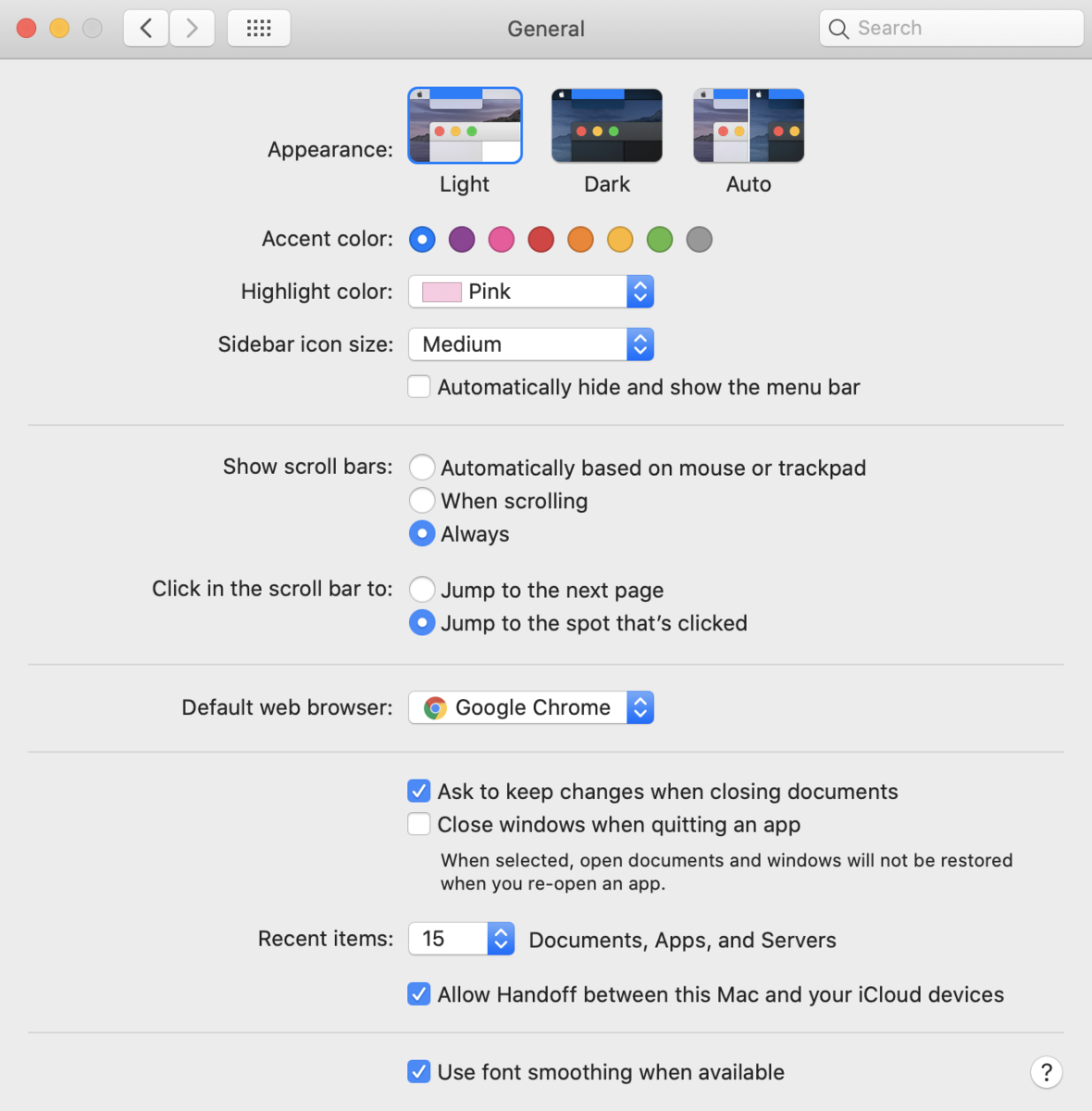
特に大事なのが 「Close windows when quitting an app」のチェックを外す こと。
小さめの文字で書かれている通り、ここが選択されている場合、
アプリケーションを再起動してもリストア(タブなどが復元)されないことがある。
なぜデフォルトだとここが選択されているのか不思議だ……。
3-4. 「Dock」の設定
個人的な趣味だとこんな感じ。
「Show recent application in Dock」の選択は切るのが好み。

3-5. 「Mission Control」の設定
勝手に順番が変わるのは嫌なので
「Automatically rearrange Spaces based on most recent use」のチェックは切っている。
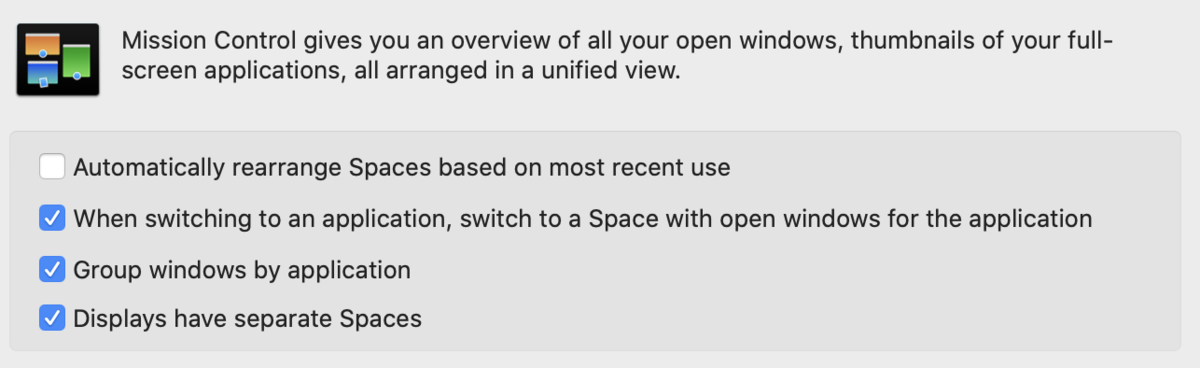
「Accessibility」>「Display」>「Cursor」から変更可能。
デフォルトのサイズだと個人的には小さく感じるので少し大きめにしている。
3-7. 「Sound」の設定
Macの効果音に関しては以下のようにして切っている。
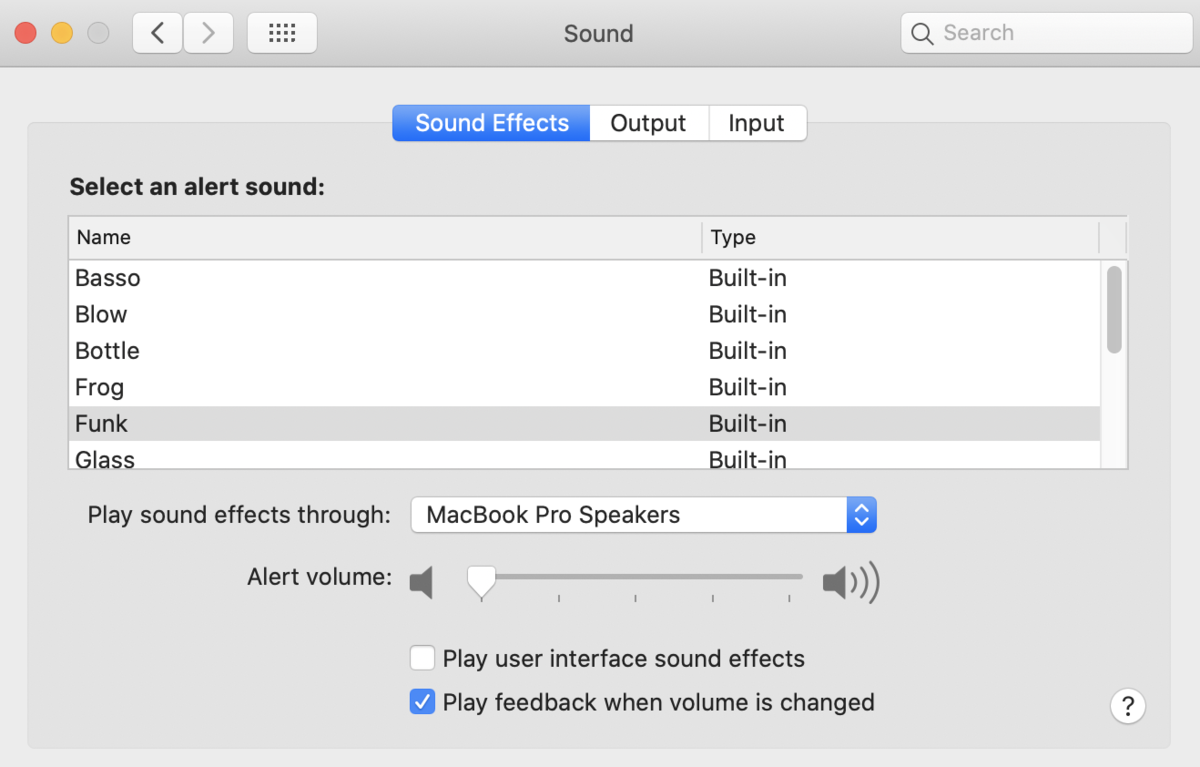
3-8. 「Trackpad」の設定
ここはかなり好みの出ているところで、
フォースクリックがそんなに好きじゃないのでオフにしていたり、
Windows の習慣に慣れているので右クリックをトラックパッドの右下を押して反応するようにしていたり。
デフォルトは2本指タップなので、他人の Mac を触るときはよく
「そうだ、右クリックは2本指だった」ってなりがち。
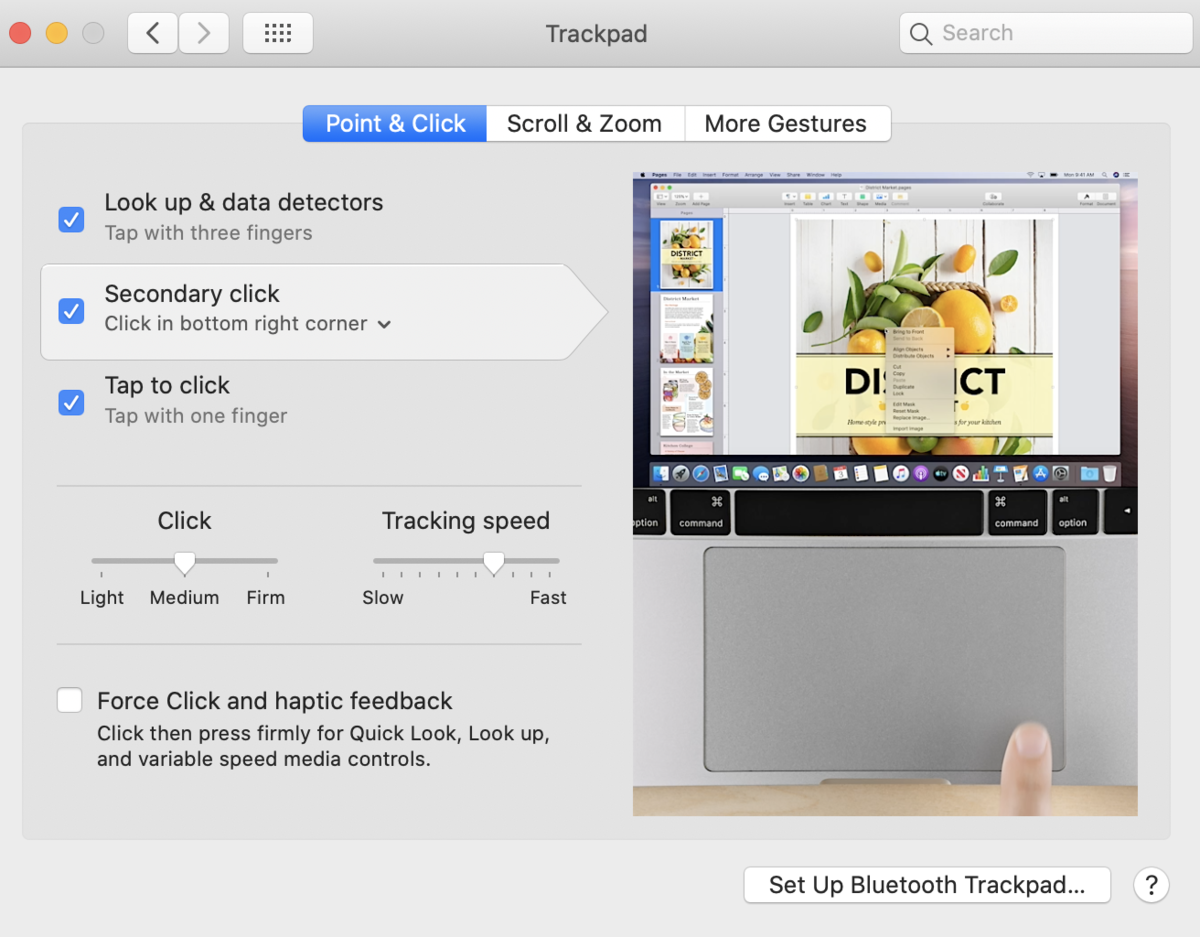
3-9. 「Energy Saver」の設定
ディスプレイ消灯までの時間を長く。
また、バッテリー駆動のときに画面が暗くなるのは嫌なので
「Slightly dim the display while on battery power」のチェックは外した。
3-10. アプリケーションごとの言語設定
macOS Catalina から、アプリケーションごとの言語設定が可能になっている。
「Language & Region」の「Apps」タブから追加できる。
ここで Music アプリを日本語に設定してあげれば、日本語の曲をダウンロードするときに英題になってしまう問題が解消される。
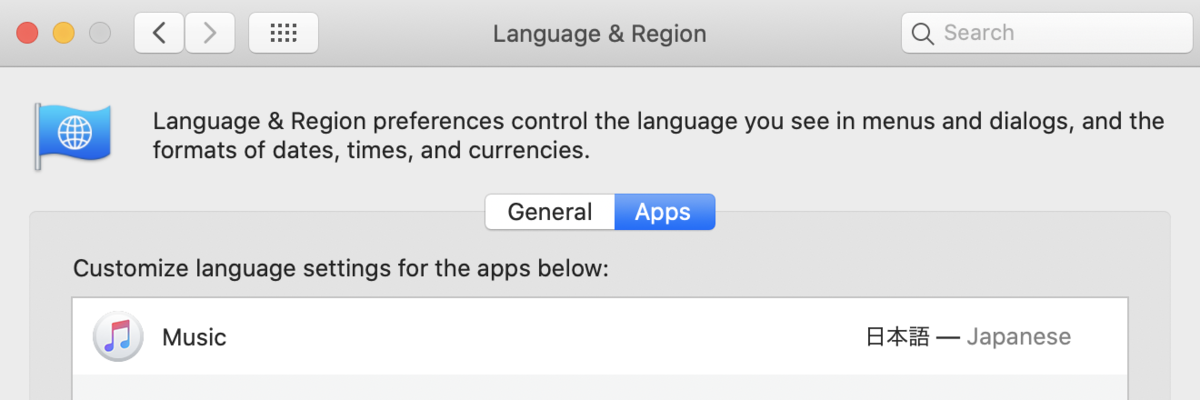
OSの言語設定を英語にしている場合にもっとも困っていた問題だったので、この設定項目は嬉しい。
4. Finder の設定変更
こんな感じ。
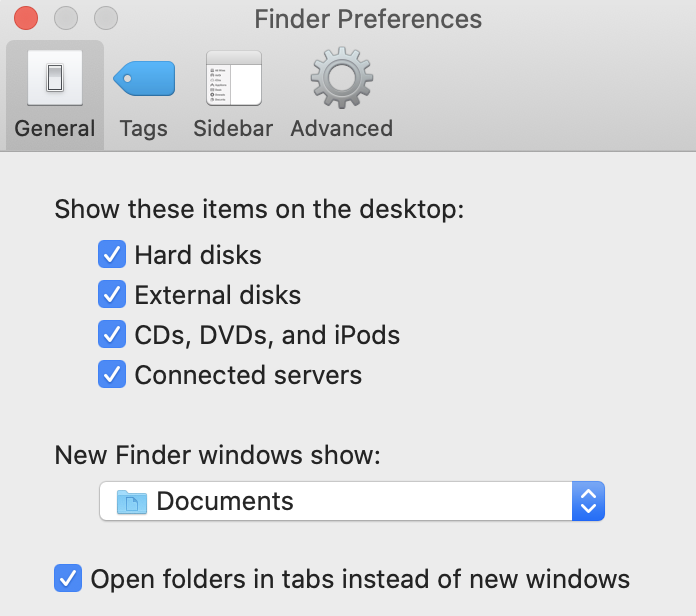
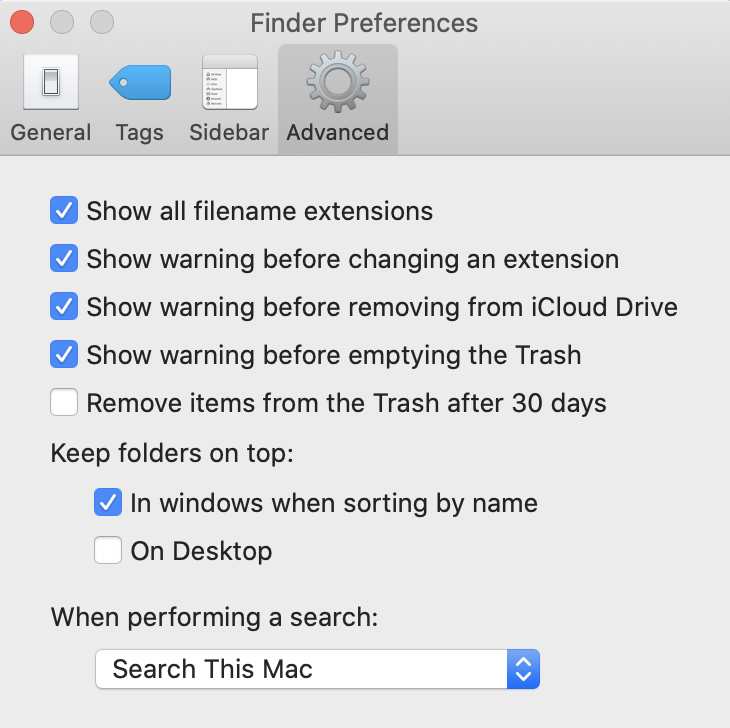
あと、Finder の「Applications」フォルダを Dock にドラッグ&ドロップすると、
Dock 内にアプリケーション一覧が表示されるようになるので、
個人的には Launchpad よりそちらからアプリケーションの立ち上げをすることが多い。
5. Terminal を開く
Applications の Utilities フォルダ内にある「Terminal(ターミナル)」を開く。
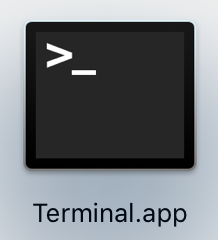
設定の「Profiles」から「Pro」をデフォルトに変えたら Command + N で新規ウィンドウ立ち上げ。
デフォルトではスクリーンショットはデスクトップ上に保存されてしまうが、
以下のコマンドで~/Pictures/Screenshot ディレクトリに「SS 1.png」のような名称で
スクリーンショットが保存されるようになる。
mkdir ~/Pictures/Screenshot
defaults write com.apple.screencapture name "SS"
defaults write com.apple.screencapture include-date -bool false
defaults write com.apple.screencapture location "~/Pictures/Screenshot"
killall SystemUIServer
なお、Macのスクリーンショットは
Command + Shift + 3 で画面全体撮影、
Command + Shift + 4 で範囲指定撮影、
Command + Shift + 5 で撮影方法を選択ののち撮影(このとき動画撮影も選べる)、
というようなショートカットでおこなえる。
7. 隠しファイルを Finder で表示
ドットファイルなども表示したいので、以下のコマンドでオンにしている。
defaults write com.apple.finder AppleShowAllFiles -boolean true
killall Finder
常時オンにする必要がない人は、 Shift + Command + . で隠しファイルの表示・非表示が切り替えられるので、
そのショートカットを使うと良い。
8. homebrew のインストール
Macのパッケージ管理ソフト homebrew のインストール。
https://brew.sh に従って以下のコマンドを実施。
/bin/bash -c "$(curl -fsSL https://raw.githubusercontent.com/Homebrew/install/HEAD/install.sh)"
homebrew をインストールしたので、 zsh をインストールし直す。
homebrew にあるものの方が、Mac にすでに入っているものよりバージョンが新しいことが多いためだ。
brew install zsh
インストール後、昔は単純に chsh コマンドでログインシェルの変更ができたが、
/etc/shells に記載されていないと non-standard shell と言われて変更できないようになっていたので、あらかじめ
sudo vi /etc/shells
で /usr/local/bin/zsh を最終行に書き足しておく。
それが終わったら、
chsh -s /usr/local/bin/zsh
で、 ログインシェルの変更をおこなう。
10. prezto の導入
素の zsh だと便利さが足りないので prezto の導入。
https://github.com/sorin-ionescu/prezto に従って適用。
git clone --recursive https://github.com/sorin-ionescu/prezto.git "${ZDOTDIR:-$HOME}/.zprezto"
したあとに
setopt EXTENDED_GLOB
for rcfile in "${ZDOTDIR:-$HOME}"/.zprezto/runcoms/^README.md(.N); do
ln -s "$rcfile" "${ZDOTDIR:-$HOME}/.${rcfile:t}"
done
これで終わりだけど、git module を使いたいので
vi ~/.zpreztorc
で開いて
zstyle ':prezto:load' pmodule \
'environment' \
'terminal' \
'editor' \
'history' \
'directory' \
'spectrum' \
'utility' \
'completion' \
'prompt'
ってなってるところに git を足して以下のようにしてあげる。
zstyle ':prezto:load' pmodule \
'environment' \
'terminal' \
'editor' \
'history' \
'directory' \
'spectrum' \
'utility' \
'completion' \
'prompt' \
'git'
終わったらターミナルを再起動。
11. 必要なアプリケーションをどんどん入れていく
App Store や homebrew などでどんどん入れていく。
Xcode が一番時間かかるので、Xcode が必要な場合はそれから始める。
(昔と違って、Xcode のインストールをしなくても macOS に git や ruby などが最初からインストールされているので、iOS 開発者でないのなら Xcode をインストールする必要性は薄くなった)
brew cask は昔は問題あったが(参考: https://queryok.ikuwow.com/entry/stop-brew-cask )、
現在だとデメリットが少ないので必要なアプリケーションのインストールのためにどんどん使っていく。
App Store にアプリケーションがある場合は、
アップデート通知機能を持たないアプリケーションだったら、
brew cask で入れるよりも App Store からインストールしたほうが、更新するのを忘れないので良い。
- Xcode
- The Unarchiver
- Amphetamine
touch aaa.zip aaa.tar aaa.xz aaa.gz aaa.7z aaa.tgz
で仮ファイル作って Get Info から Open With を The Unarchiver に Change All... して切り替える作業がやや面倒。
(詳しくは前回の記事の 17. の項を)
11-2. brew でインストール
個人的にはこんな感じ。
たぶん全然足りていないが、必要なときに追々足していく。
brew install awscli curl gibo git go imagemagick jq kotlin mysql node openjdk perl postgresql python ruby sqlite wget yarn
Heroku CLI
brew tap heroku/brew && brew install heroku
11-3. brew cask でインストール
以下で1コマンドで書いているが、
ターミナルを複数タブ開いていくつかに分けておこなうほうが速い。
brew install --cask visual-studio-code android-studio iterm2 docker tweeten discord skype slack teamviewer firefox opera vivaldi
brew install --cask visual-studio-code iterm2 docker virtualbox slack firefox opera
Zoom と VirtualBox はインストール時にパスワードを要求される関係で、
インストールやアップデートが気付いたら途中で止まっていることが起こるので、brew cask を使わずにインストールしています。
12. フォントを微妙に太くする
視認性が高いものが好みのため、フォントのアンチエイリアスの設定を変更。
参考: https://colinstodd.com/posts/tech/fix-macos-catalina-fonts-after-upgrade.html
defaults write -g CGFontRenderingFontSmoothingDisabled -bool FALSE
defaults -currentHost write -globalDomain AppleFontSmoothing -int 3
本当に微妙な差だけれど、文字が少しだけ太くなる。
 元の太さ
元の太さ
 設定後
設定後
元に戻す場合のコマンドは以下。
defaults -currentHost delete -globalDomain AppleFontSmoothing
defaults write -g CGFontRenderingFontSmoothingDisabled -bool True
おわり
以前に書いた記事とはだいぶ中身が変わった。
当時が El Capitan で、その後 Sierra, High Sierra, Mojave, Catalina と OS が4つも変わってきたのだから当然の結果なのかもしれない。
この秋には Big Sur が出る予定で、macOS のバージョンとしてついに 11 へとメジャーバージョンアップされるので、
この記事もすぐ古くなってしまいそうだ。(メジャーバージョンアップの理由は Apple製の新CPUに対応するためだと思うので、ユーザー的にはそんなに変わらないかもしれないが)
さて、Mac周りの設定は終わったので、あとはアプリケーションごとの設定だ。
5年間で積み上がった不要ファイルとの決別のため TimeMachine を使わなかったが、
アプリケーションごとの設定もやり直しになるのでなかなか大変だ。
快適な環境に戻るための道のりは長い……!