プログラマーの俺流 Mac の初期設定【2023年版】
Macの初期設定について、2015年に書いて、
2020年にも更新版を書いて、そして今回、2023年版を書きます。
macOS Ventura になって、だいぶ設定画面が変わりましたからね。
というわけでスタートです!
1. Safari でインストール
まずはこれを入れました。
US配列のキーボードを使っているので Karabiner-Elements を入れています。
Command キーで「英字」「かな」に入力モードが変わるようにしたいので……。
(この設定をするまでは Control + Space キーで切り替えなのでけっこう大変)
インストールしたあとは、Chrome をデフォルトのブラウザに、
Google日本語入力をデフォルトの入力ソースにしています。
最近だと、Chrome でなく Brave が好みの人も多そうですね。
2. Karabiner-Elements の設定
「Complex Modifications」 の設定の 「Add rule」 ボタンを押してルール設定画面を開きます。
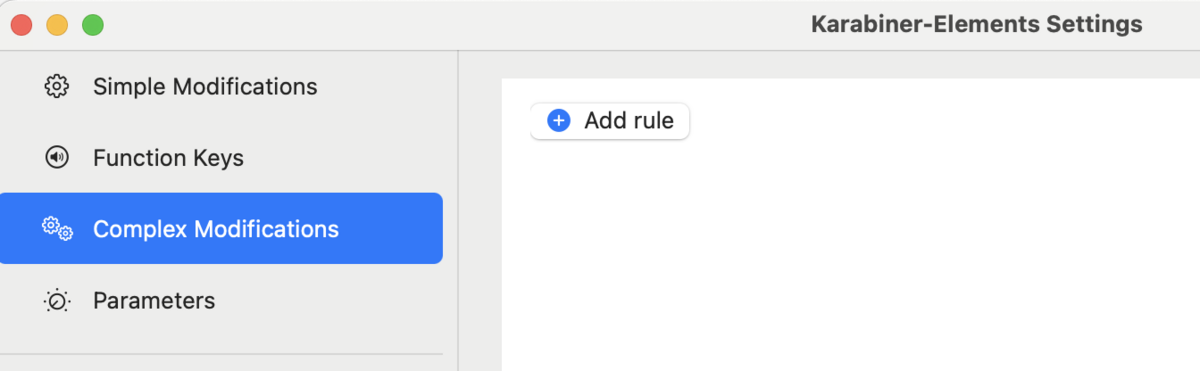
そこの下部にある 「Import more rules from the Internet (Open a web browser)」 のボタンを押します。

そして開かれるウェブサイトの検索ボックスに 「Japanese」 と入力して検索。
「For Japanese (日本語環境向けの設定)」 を Import します。

そうするとルール設定画面にこのように追加されていますので、
「コマンドキーを単体で押したときに、英数・かなキーを送信する。」 の設定を Enable にします。
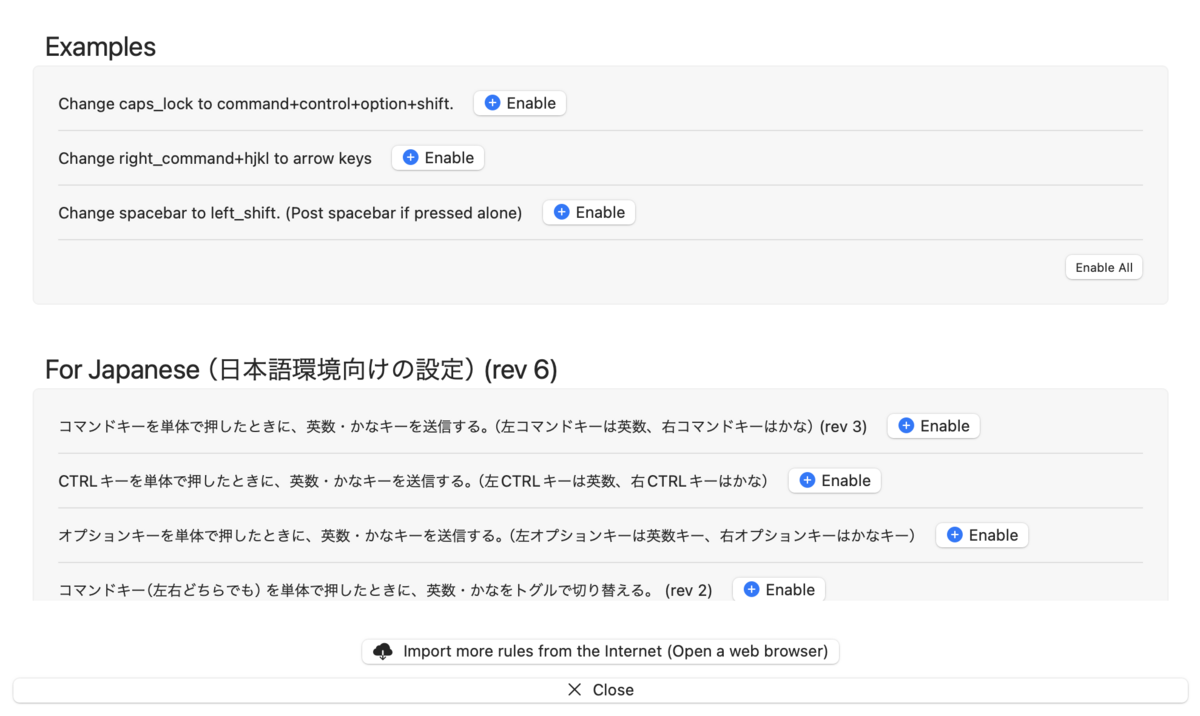
自分にとって大事な設定は以上です。
Karabiner-Elements が動作するために必要な karabiner_grabber を設定できるのは、
自分の場合はPCを再起動してからでした。
(なお、再起動後のタイミングで Xcode のインストールを開始しておくといいと思います)
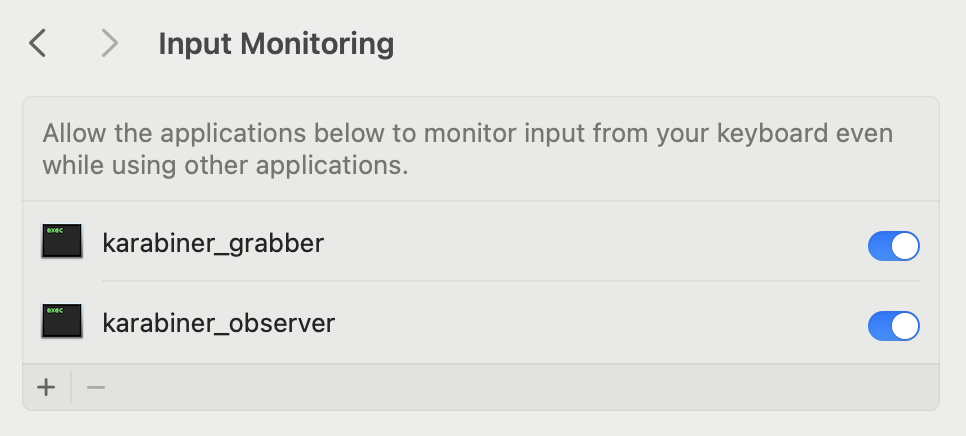
3. Google日本語入力の設定
いつも通り、常にスペースは半角 が入力されるようにし、
そして 円記号でなくバックスラッシュ にしています。
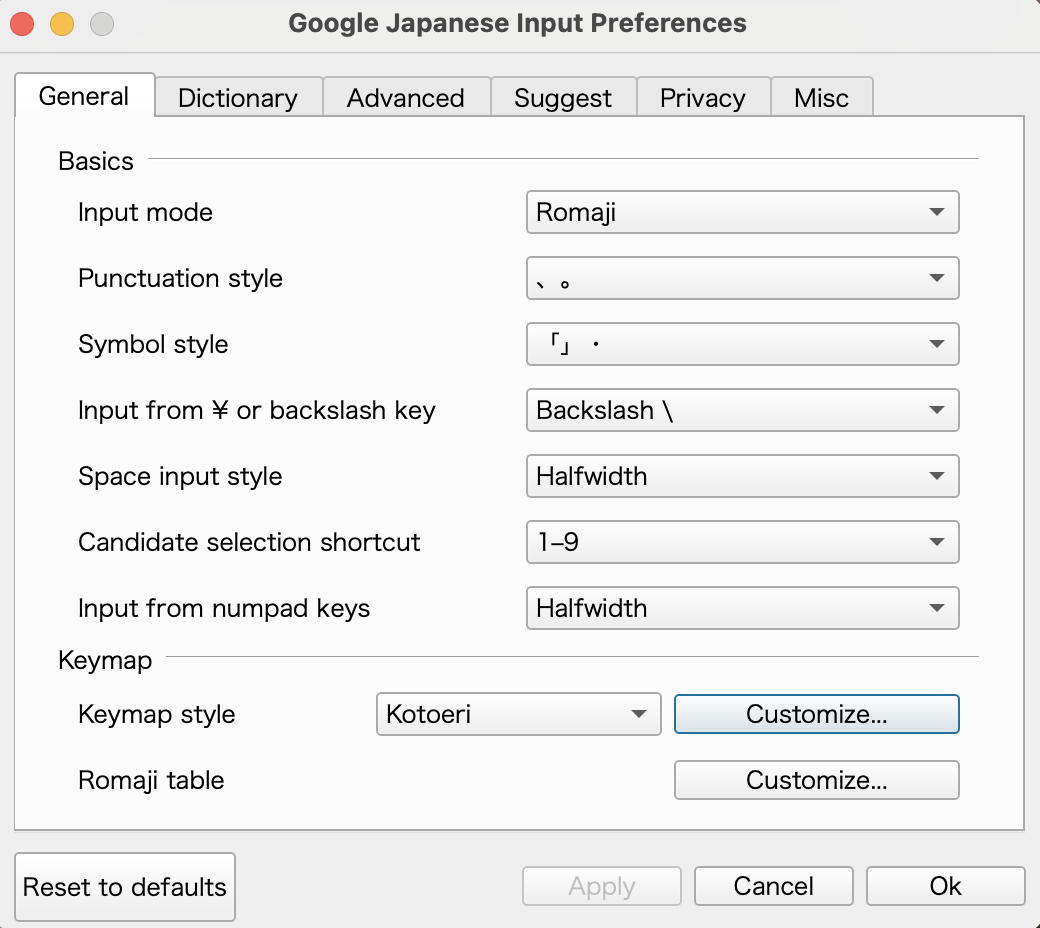
リアルタイム変換は自分は好みでないので切っています。
(……が、この設定がオンでもリアルタイム変換されないような?)
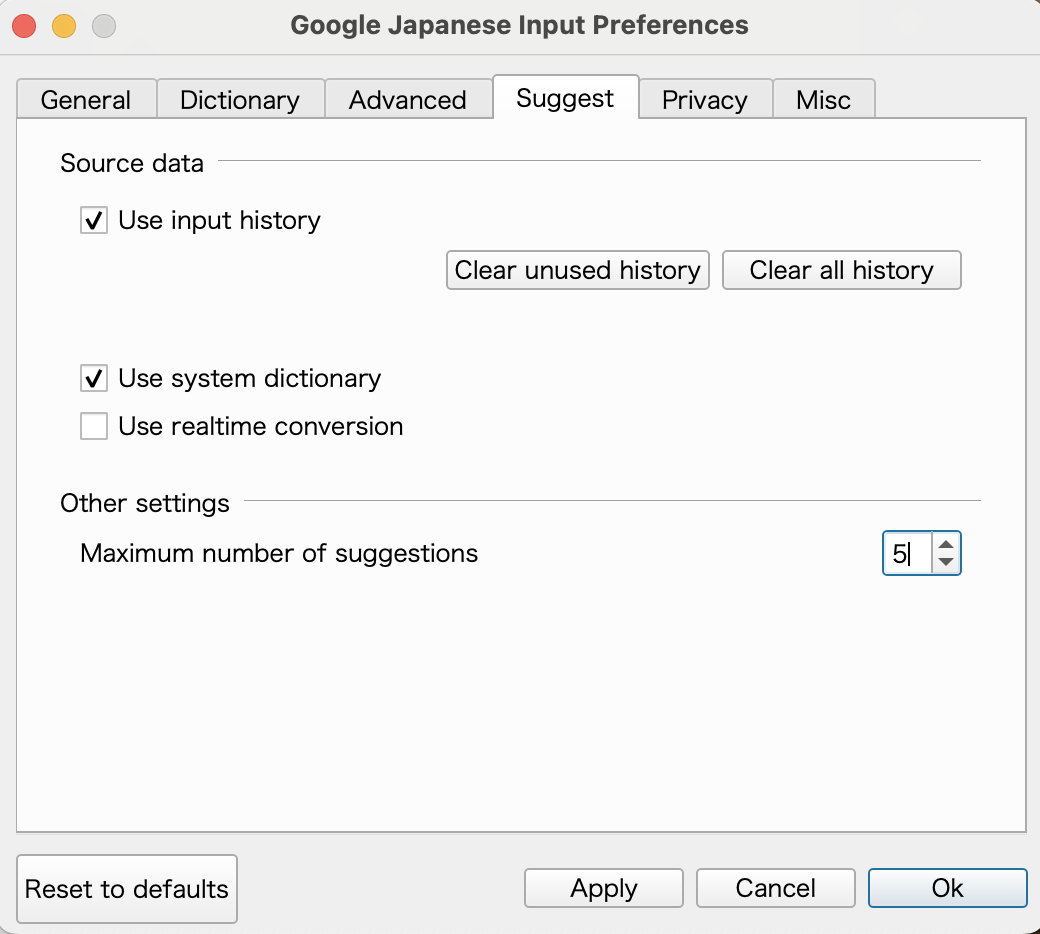
ユーザー辞書を前の Mac でエクスポートしてから入れるのが
毎回地味に面倒なところですね……(笑)
4. Macの設定(System Preferences)
上で書いたように、macOS Ventura (v13) から
設定画面のデザインや、どこになんの設定があるかが変わりました。
今回のスクショは、macOS Sonoma (v14.1) の環境のものです。
4-1. 画面解像度の変更
Displays から More Space を選択しています。

4-2. キーボードの設定変更
Keyboard について、以下のように変更しました。
いつものように 右に振り切って、連続したキー入力を高速に しています。
地球儀マークのボタンは、「入力ソースの切り替え」がデフォルトの挙動でしたが、
間違って押しても反応しないように切ってあります。
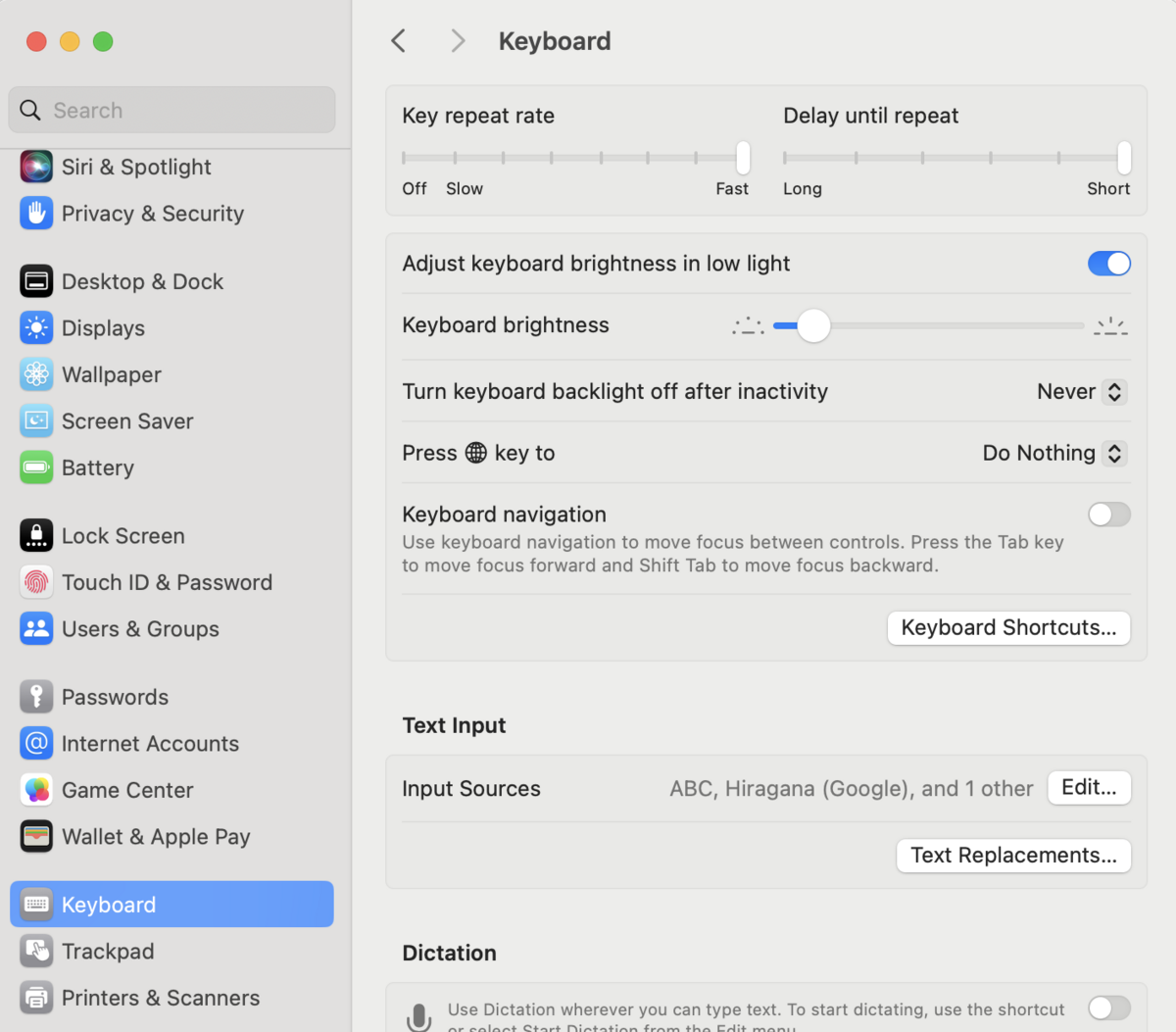
また、 「Keyboard Shortcuts...」 から、スクリーンショット以外のほぼすべてのOS標準のショートカットを切っています。
エディターのショートカットとかぶることがあるので……。
なお、 Function キーの設定や Caps Lock キーの設定上書き も
「Keyboard Shortcuts...」内に移動してきましたので注意が必要です。
エンジニアなので、Fn キーを押さずとも F1〜F12 が動作するようにしつつ……

Caps Lock キーはいつも通り Control キーに振っています。
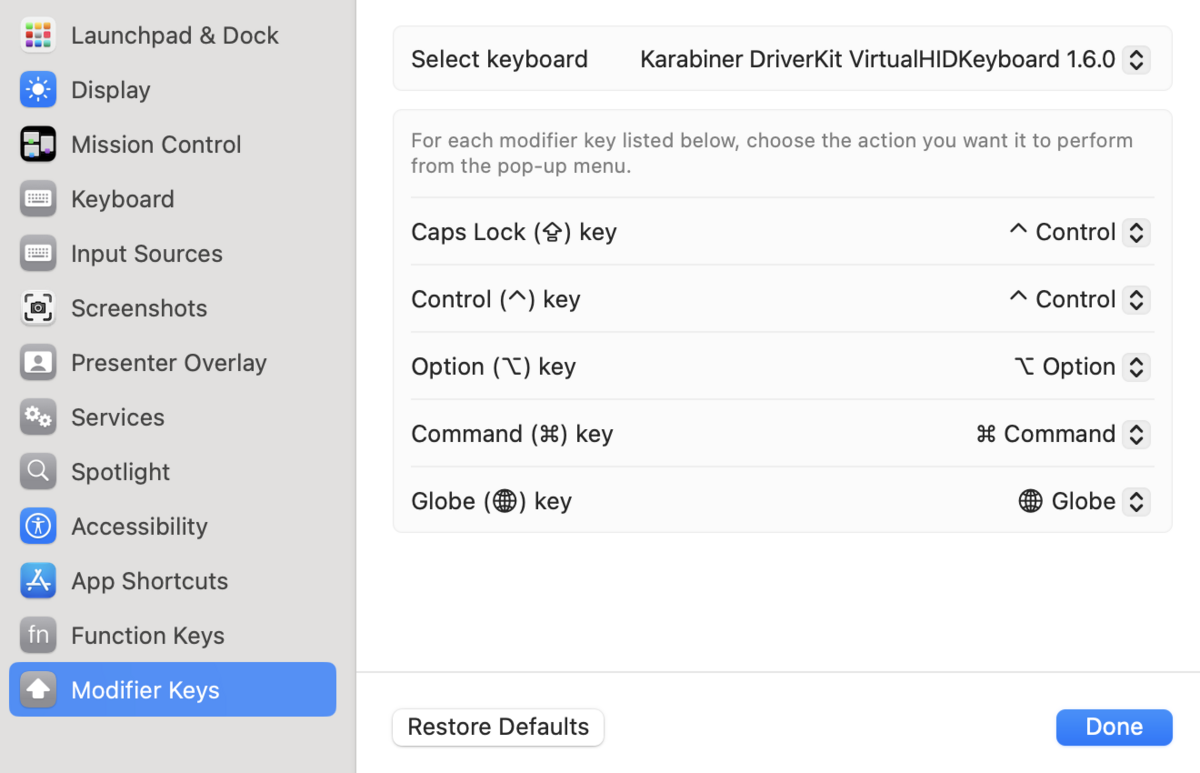
次に「Keyboard Shortcuts...」ボタンより下にある
Text Input の項の Input Sources の 「Edit...」 を押します。
All Input Sources の設定として、
デフォルトだと「Correct spelling automatically」などの自動修正する機能がすべてオンになっているのですが、
ドキュメントを書いているときにこれが暴発することがあるので、 すべてオフに しています。
特にエンジニアは、辞書に存在しない単語を打つことも多いですからね。

4-3. トラックパッドの設定変更
Trackpad の設定が Keyboard のすぐ下に来るようになったので、続けてこちら。
完全に個々人の好みが出てくるところですが、
自分はフォースクリックは使わないのでオフにして、
Tap to click はオン。右クリックはいまだに Windows の影響で右下を押す設定にしています。
(他人が自分の Mac をさわるときにいつも戸惑うポイント……)
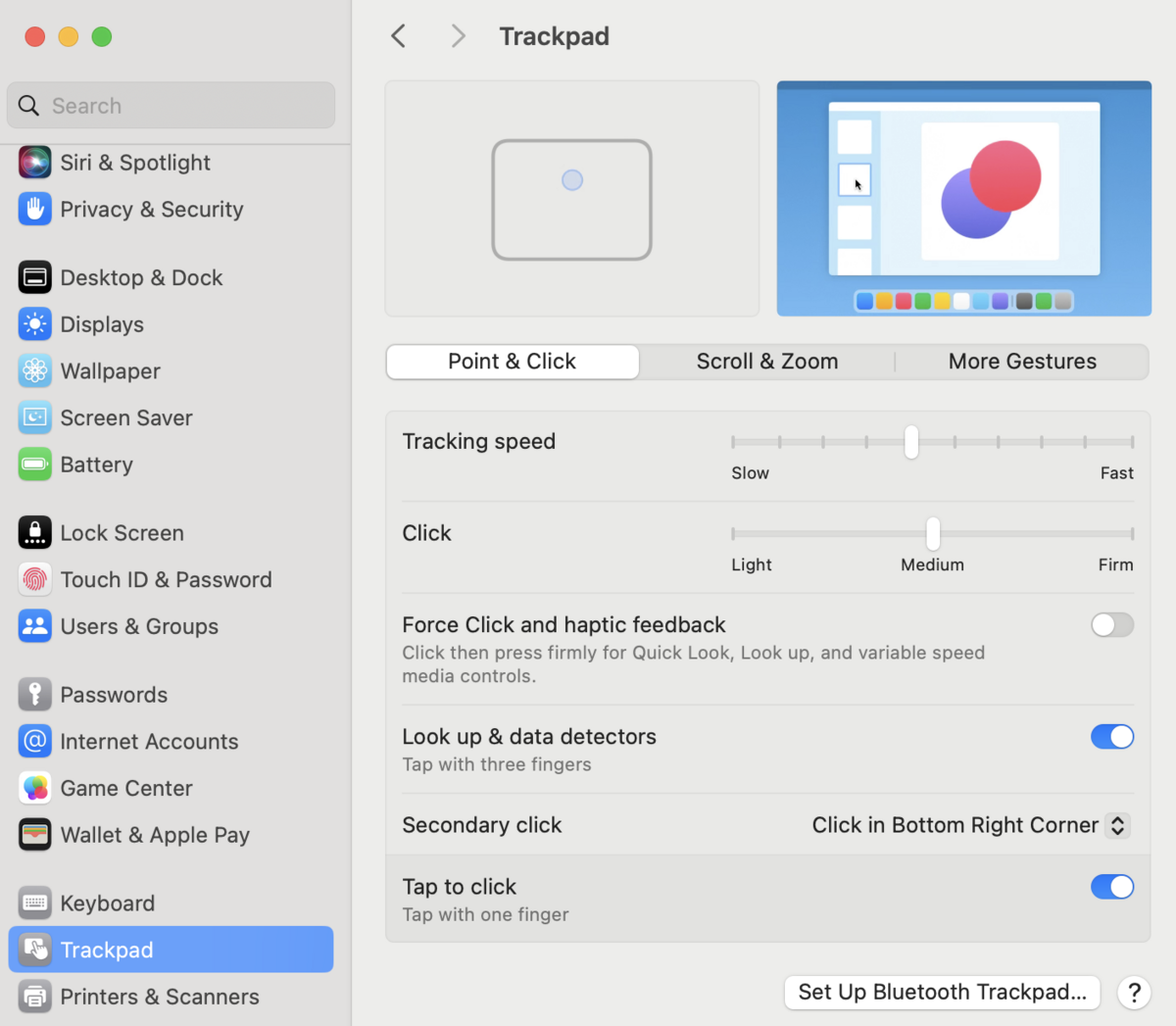
「Swipe between pages」はウェブブラウザの操作で事故るのでオフにしています。
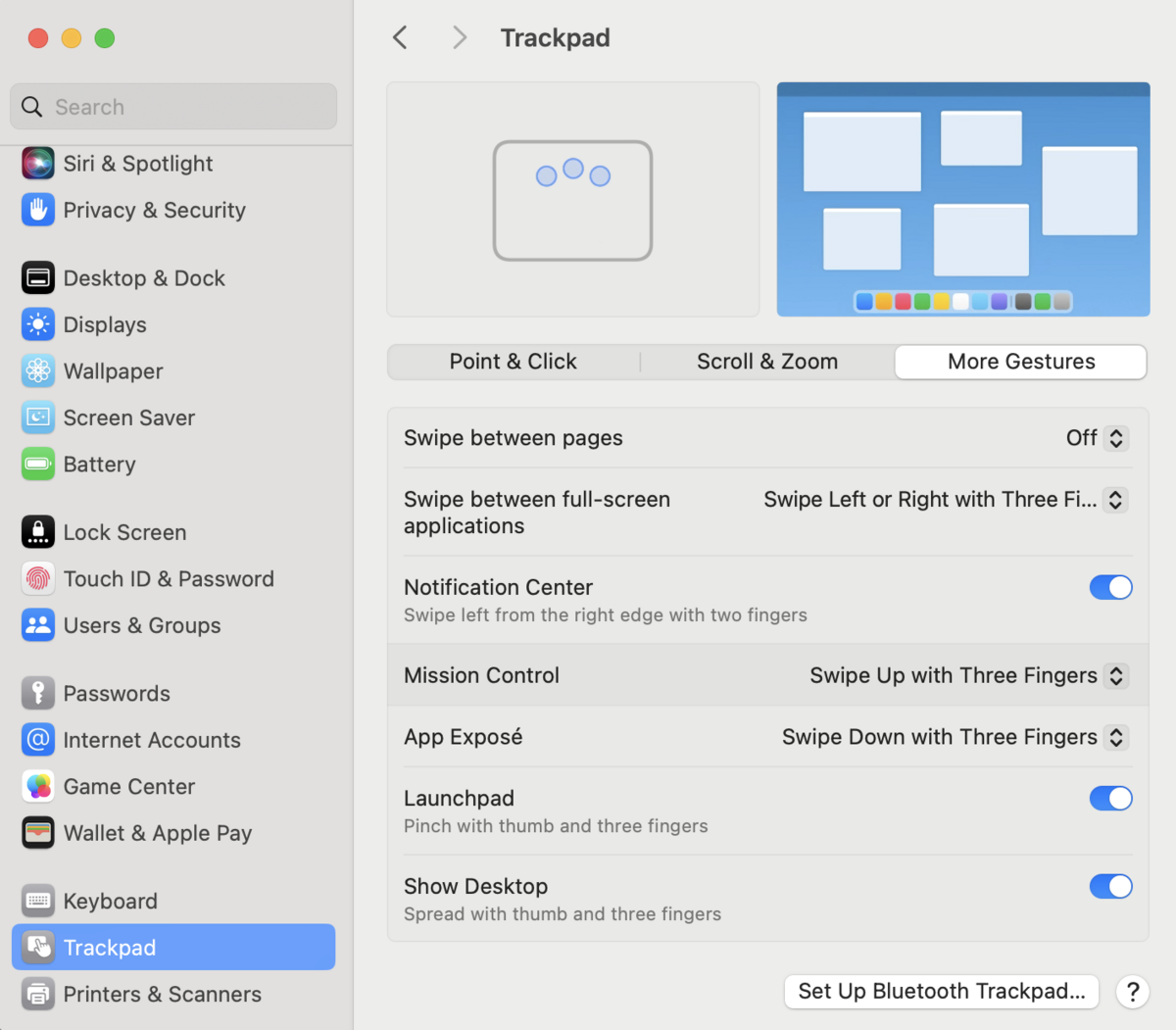
4-4. Sound の設定変更
スクリーンショット時の音を鳴らしたくないので、
「Play user interface sound effects」の設定はオフ にしています。
Alert volume もオフにして、平穏な生活となるようにしています。
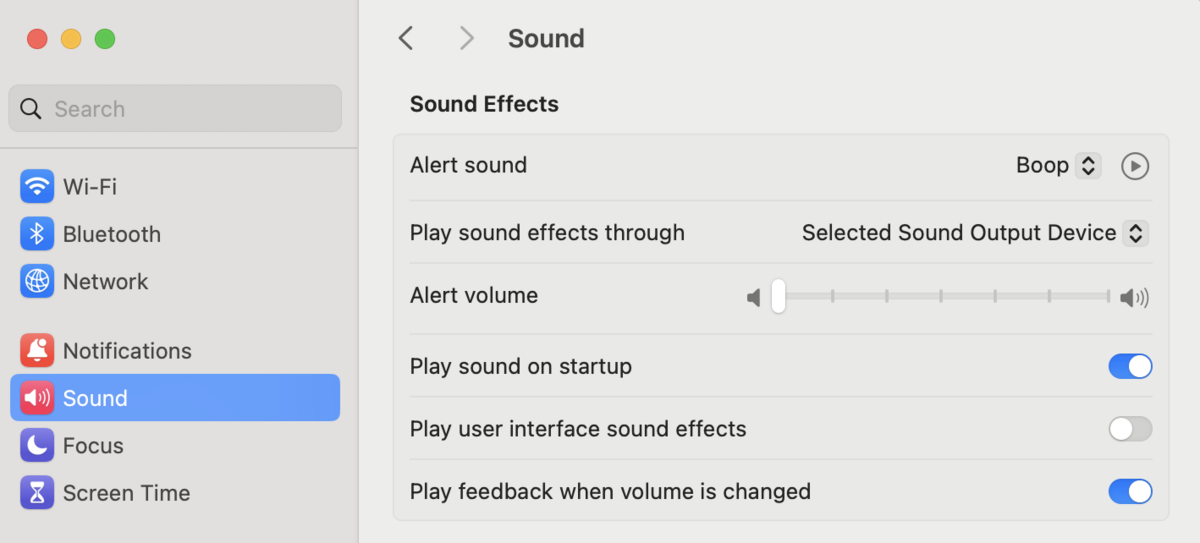
4-5. ファイアウォールをオンに
なぜかデフォルトではオンになっていないので、ファイアウォールをオンに しておきます。
Network > Firewall に進み、スイッチをオンにします。

4-6. バッテリーのパーセント表示をオンに
自分は数字で見て安心したいので……。
どこに設定があるのかわかりにくいのですが、
Control Center の中に実は「Show Percentage」という設定があります。
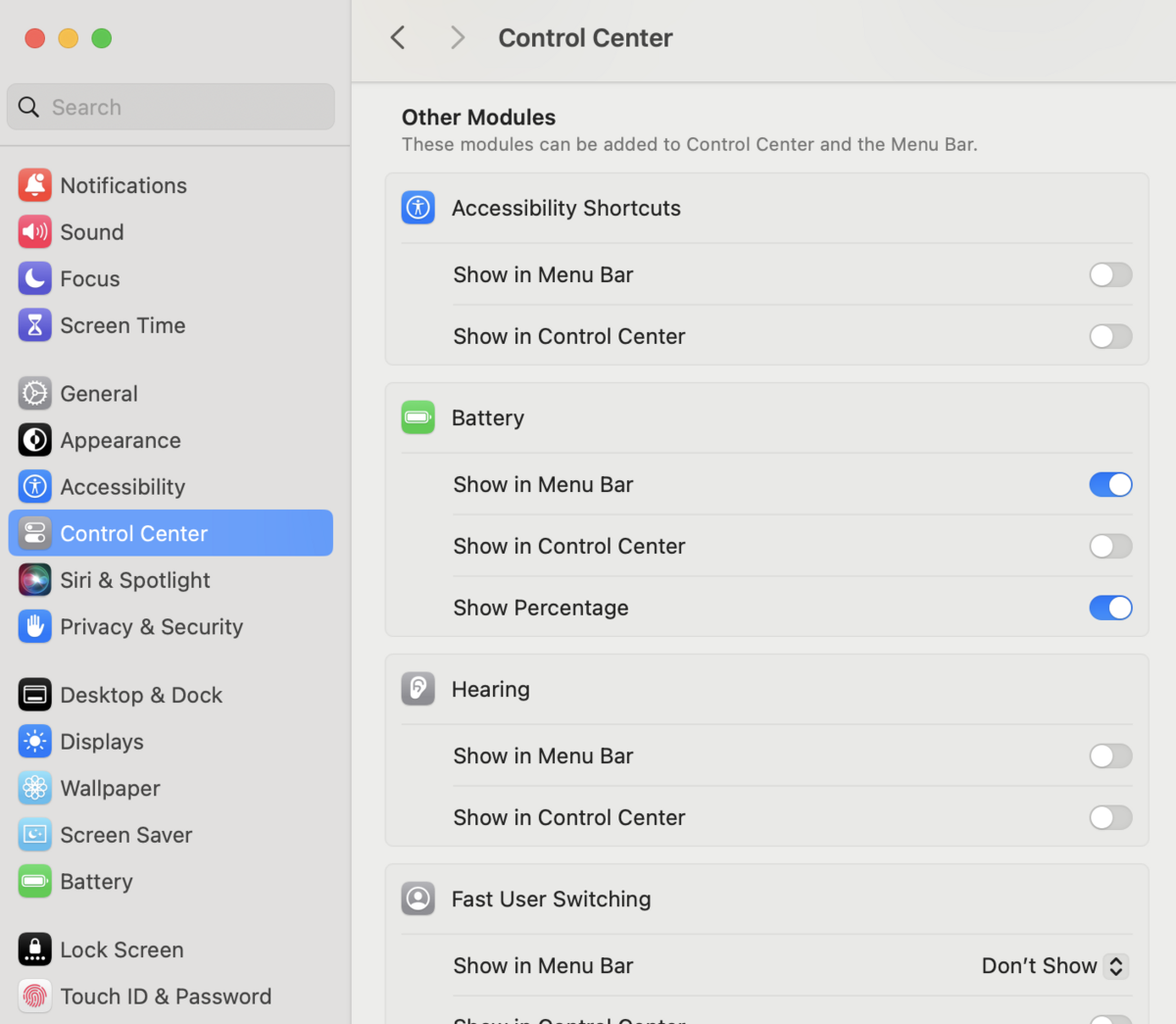
4-7. マウスのポインターサイズを少し大きく
これもどこにあるか少しわかりにくくて、
Accessibility > Display の中の Pointer の項に「Pointer size」の設定項目があります。
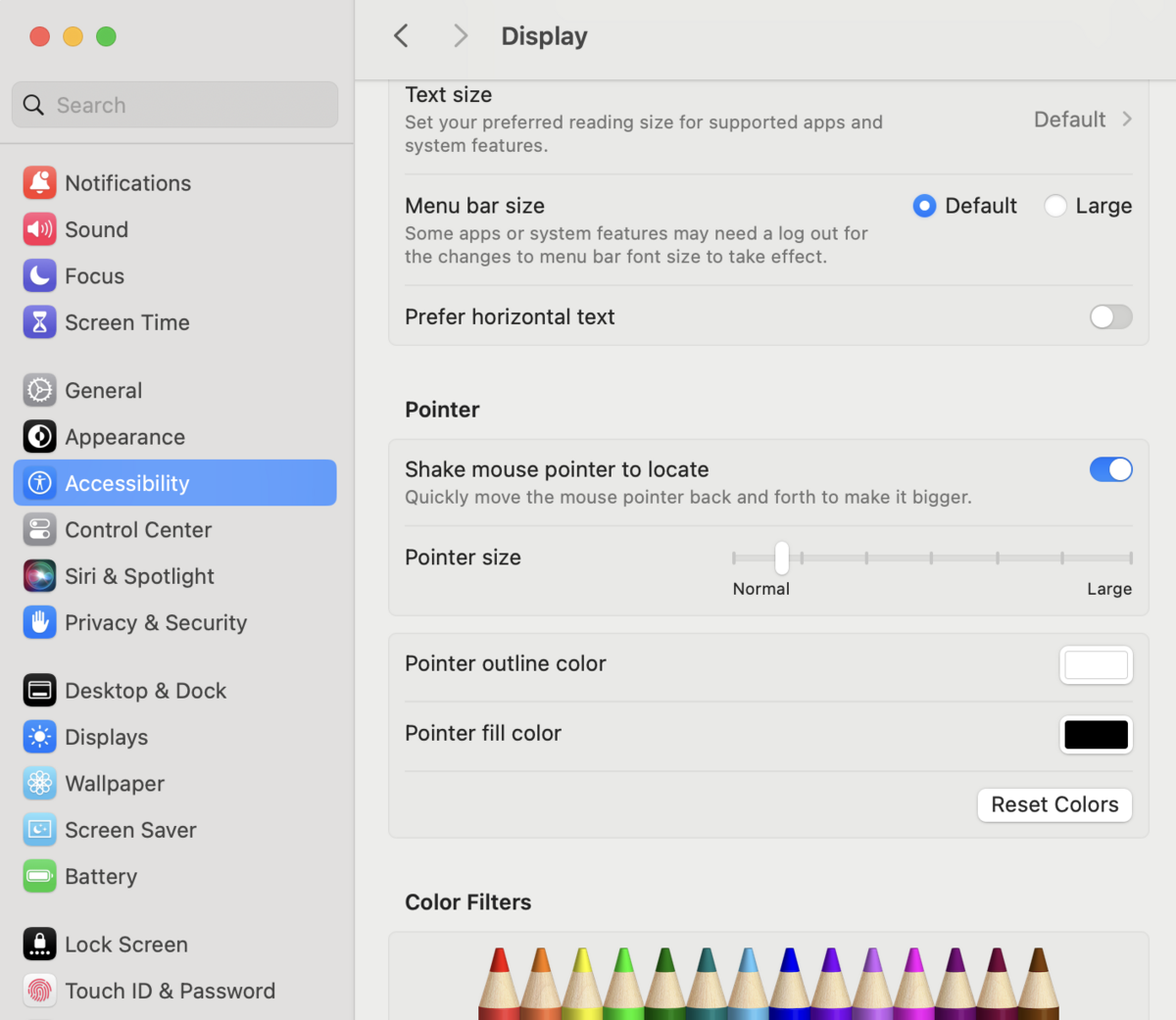
4-8. Desktop & Dock の設定
もともとは General の設定にあったものも一部、この項目に移動しています。
Dock の設定については個々人の趣味ですね。
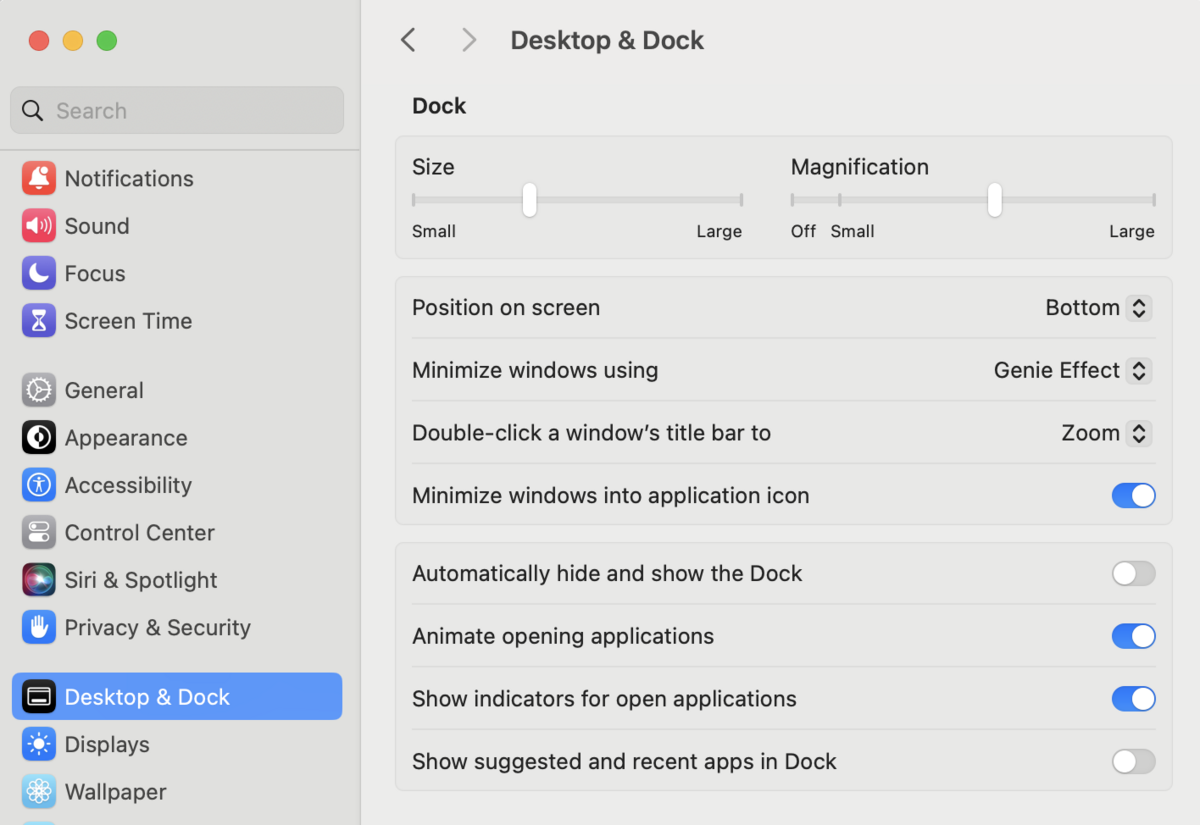
大事なのはそれよりも下にある項目で、
前回の記事でも書きましたが、 「Close windows when quitting an application」のチェックを外す のが大切です。
小さめの文字で書かれている通り、ここが選択されている場合、
アプリケーションを再起動してもリストア(タブなどが復元)されないことがあります。

4-9. PC名の変更
General > About と進むとPC情報が表示される画面があるのですが、
実はそこの Name は編集できます。
たしか以前の設定画面だと Share って項目があってそこからの変更だったと思うんですが、ここでの設定になったんですねー。
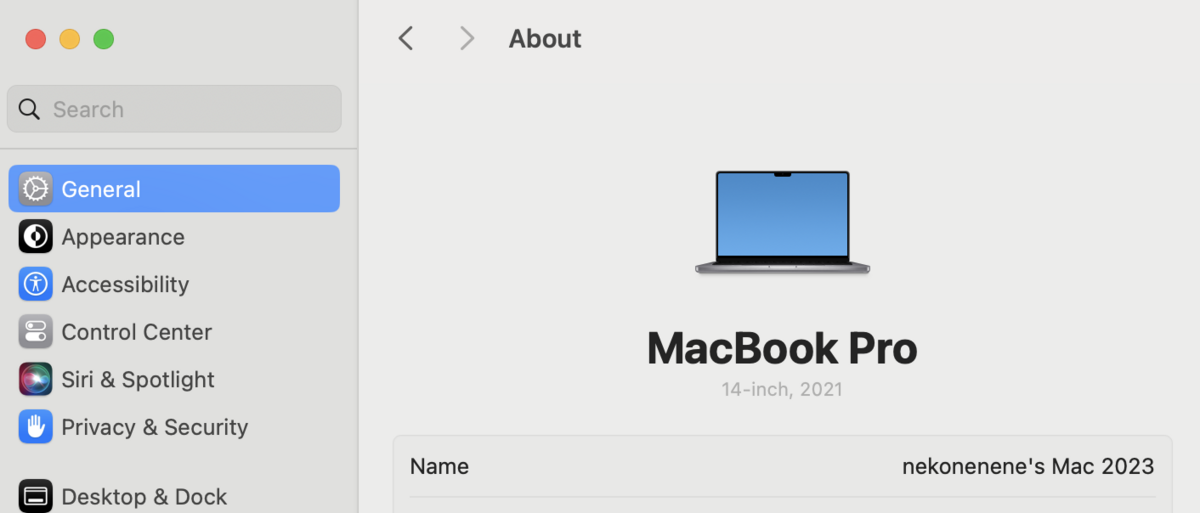
4-10. アプリケーションごとの言語設定
Mac の表示を英語設定にしているのですが、
それだと Music アプリ(旧iTunes)で日本の曲をダウンロードするときに
タイトルが英題になってしまう問題が起こるので変更します。
General > Language & Region に進むと、
下の方に「Applications」と書いてあるところがあるので、そこから設定します。
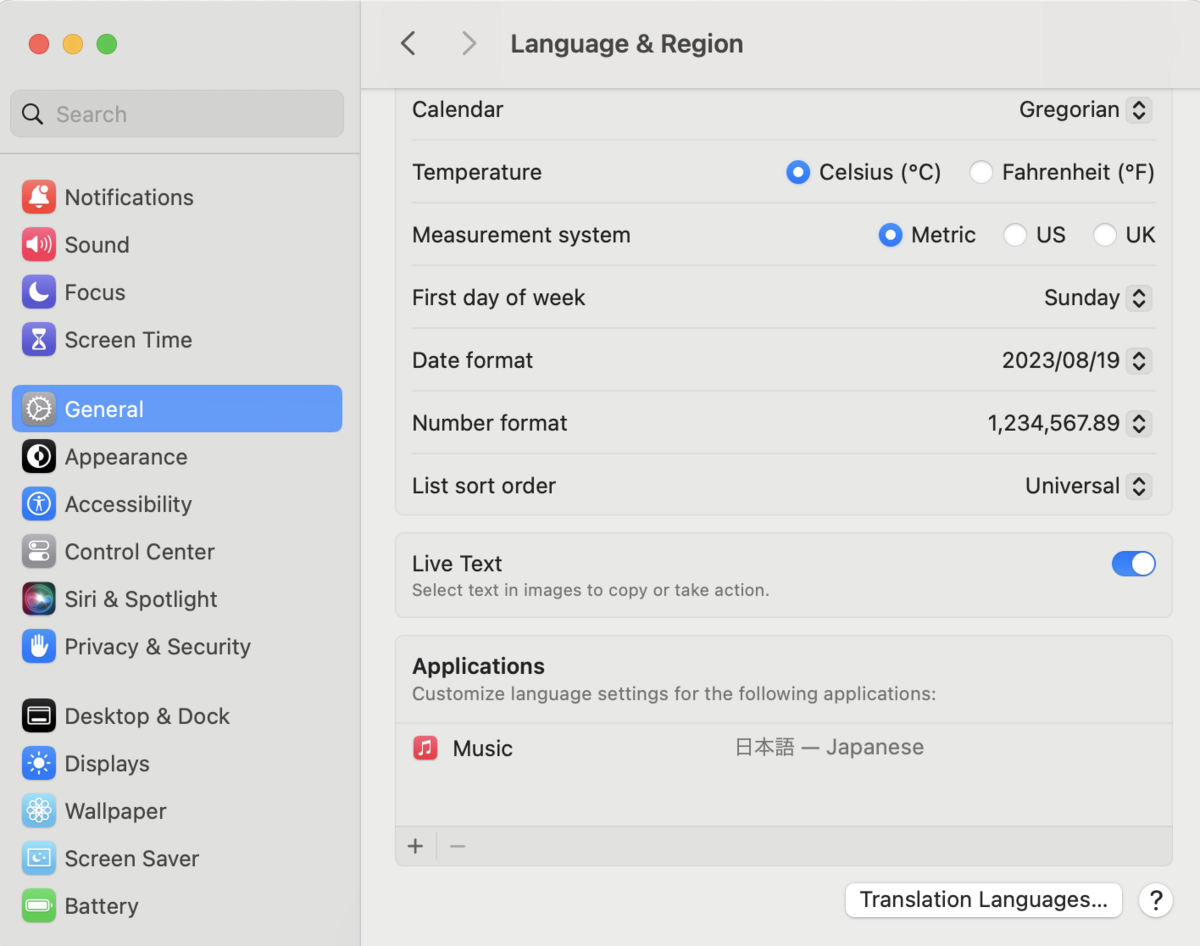
5. Finder の設定変更
すっかり慣れてしまっている Finder の設定変更です。
拡張子を表示するようにする などを変更しています。
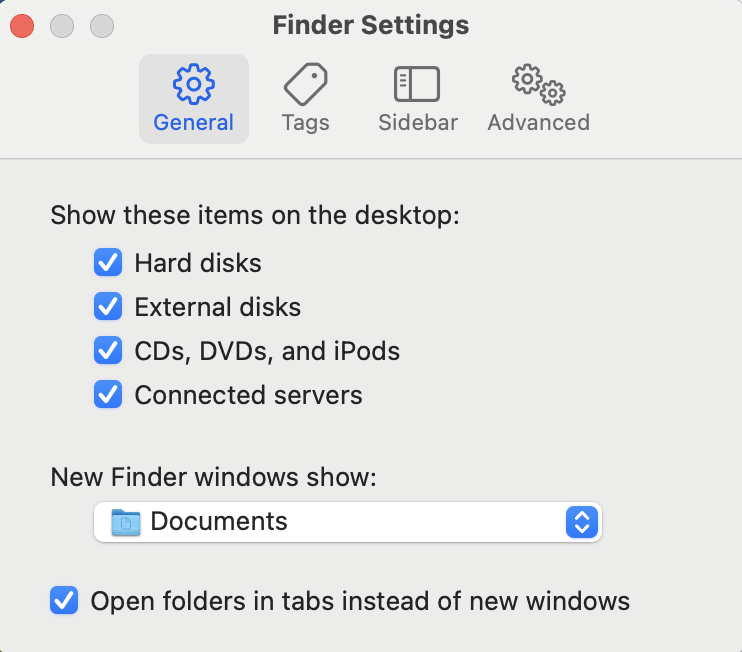
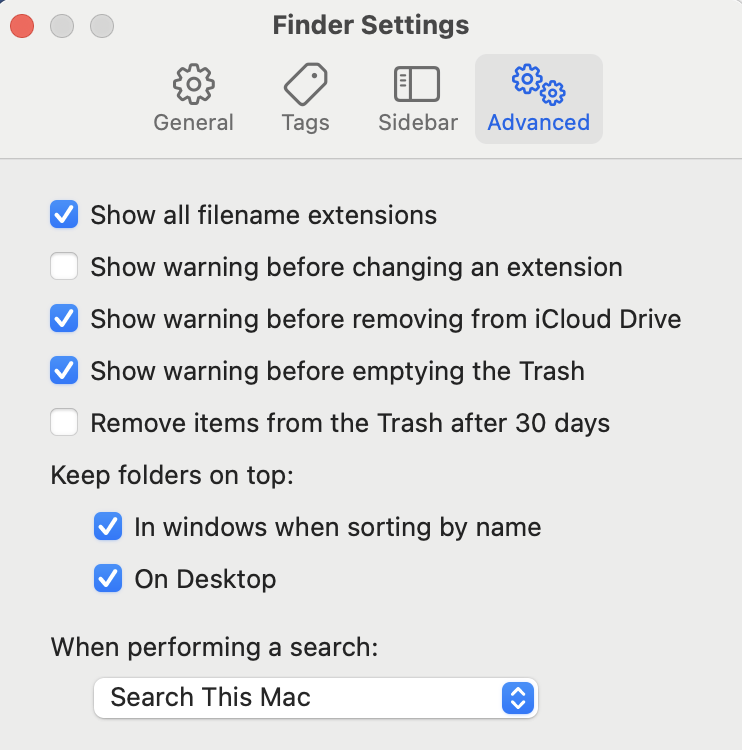
また、 隠しファイルを常に表示 するように以下のコマンドをターミナルで打ちます。
(参考記事: https://www.drbuho.com/how-to/show-hidden-files-mac )
defaults write com.apple.finder AppleShowAllFiles TRUE
killall Finder
Finder 内を右クリックすることで現れる「Show View Options」では、
以下のような設定をして「Use as Defaults」ボタンを押しました。

6. スクリーンショットを指定ディレクトリに保存
デフォルトではスクリーンショットはデスクトップ上に保存されてしまうけれど、
それだとデスクトップがどんどん汚くなってしまうので、
~/Pictures/Screenshot ディレクトリに「SS 1.png」のような名称で保存されるように します。
mkdir ~/Pictures/Screenshot defaults write com.apple.screencapture name "SS" defaults write com.apple.screencapture include-date -bool false defaults write com.apple.screencapture location "~/Pictures/Screenshot" killall SystemUIServer
7. prezto の導入
https://github.com/sorin-ionescu/prezto
今回は前の Mac から必要なファイルをコピーしてきたのですぐに終わりました。
8. フォントのインストール
必要なフォントをインストールします。
特に自分はターミナルやエディターに Migu 1M を使っているので、それが最優先です。
9. Homebrew でいろいろインストール
まずは https://brew.sh/ja/ に従い Homebrew 自体をインストール。
brew コマンドのインストール先が /usr/local/bin/brew から
今は /opt/homebrew/bin/brew に変わったようで、
PATH を通すためには eval "$(/opt/homebrew/bin/brew shellenv)" を実行するようにと言われるようになったんですねー。
そうして brew が使えるようになったら、
自分的に必要なもののインストールをしていきます。
brew install --cask iterm2 visual-studio-code slack discord dropbox docker android-studio firefox opera authy the-unarchiver
Zoom と Box はインストール時にパスワード入力が要求されて一時停止してしまうので、
brew でやらずに手動インストールするか、ターミナルの別タブでおこなうのがオススメです。
brew install --cask zoom box-drive
GUIアプリケーションでないものは、必要に応じてのインストールでいい気がしますが、
私は以下のようにインストールしておきました。
brew install awscli emacs gh gibo git git-lfs go jq mysql node openjdk terraform wget
10. iTerm の設定を移行
iTerm の設定は
『iTerm2の設定をインポート・エクスポートする方法 #Mac - Qiita』の記事にあるように、
エクスポート・インポートが実はカンタン にできるようになっていることを知りました!
Library フォルダーから引っ張ってこなきゃかなぁ……と考えていたところ、
この機能があって助かりました。
以上、自分のおこなった設定でした!!
個人的な好みの設定が多いですが、
どこかが誰かの役に立つ部分がございましたら幸いです!