Mac で最初にやった、オススメソフトのインストールやら設定リスト
Macは環境移すソフトがあるらしいので大丈夫だと思うけど、
きっと未来の自分はおこなった設定を忘れてると思うので、思い出せる範囲で、
週末に MacBook Pro が届いてからおこなった設定。
2. AppStore から xcode のインストール
homebrew cask とかで必要になるので、これだけは先にインストール。
インストール後に一度開いて、利用規約を承諾 (Agree) しておく必要があります。
3. homebrew のインストール
Applications/Utilities/Terminal からターミナルを開き、
macOS 用パッケージマネージャー — macOS 用パッケージマネージャー にある通り、
ruby -e "$(curl -fsSL https://raw.githubusercontent.com/Homebrew/install/master/install)"
で homebrew が入る。
4. いろいろ面倒なので、Finder で隠しファイルが表示されるようにしておく
Macの隠しファイルや隠しフォルダを表示する裏技 / Inforati
ここにあるように、
defaults write com.apple.finder AppleShowAllFiles -boolean true
killall Finder
で内部設定を変えておく。
ちなみに killall コマンドは便利で、 xcode が固まった時に
killall Xcode をするとカンタンに殺せます。
5. まずは git を入れる
git を入れて ssh の設定しなきゃ始まらない。
brew install git
で git を入れる。
ssh-keygen
で ssh キーを作る。
open -t ~/.ssh/id_rsa.pub
で鍵の内容を確認してコピーして、
GitHubの設定ページに貼り付けておしまい。
この流れをやったことない人は、
GitHub ssh
でググりましょう。
GitHubにSSH接続できるようにする方法
ってか、今ググって知ったんですけど、わざわざサイトへ行かなくともターミナルで完結できるんですね。
touch ~/.gitconfig
で .gitconfig ファイルを作って、例えば以下のように設定を書いておきましょう。
6. homebrew でいろいろ入れる
Python とかは sudo じゃないと入れられなかった覚え。
でも sudo だと逆に入れられないものもあったような……。
なにを入れたか、今になっては思い出せないのだけど、
( brew deps --installed や brew list --full-nameで確認できるっちゃできるんだけど、
依存関係でインストールされたものも表示されるので、どれを入力したかの記憶は曖昧)
brew install caskroom/cask/brew-cask emacs gibo nodejs perl python3 ruby sqlite wget zsh zsh-completions
あたりかな。
とりあえずこれでやってみて、エラーが出たら sudo を頭に加えてやってみるといいです。
deps によれば brew-cask は git と ruby 、python3 は sqlite に依存してるようなので、
brew install caskroom/cask/brew-cask emacs gibo nodejs perl python3 wget zsh zsh-completions
できっとOK。
7. npm でいろいろ入れる
nodejs が入ったことで npm も入ったので、よく使うものを入れておく。
npm install cordova jshint jsmin jsmin-extend njsmin
8. brew-cask でいろいろ入れとく
(最終更新日 : 2015/10/26 )
homebrew-cask の説明とか本当は書いたほうがいいんでしょうけど、
それとかしてると、この記事の文章量がとんでもなくなっちゃいますので、
今回は自分のメモ代わりだからという言い訳をしてどんどん進めます。
わからないものは調べてください。
brew cask install atom dropbox emacs
あたりを先にやっておくと楽かもです。
(Atomは、デフォの状態で使いやすいので、Emacsの設定ファイルを入れるまではAtom使うと楽)
brew cask install atom cd-to dropbox emacs flash-player google-chrome gyazo imagealpha brew cask install iterm2 java kindle macvim opera pixi-paint skype slack teamviewer virtualbox brew cask install cocoapods google-japanese-ime bettertouchtool the-unarchiver nosleep keka
見にくかったので行を分けて書きましたが、もちろん1行でかまいません。
brew cask install atom cd-to dropbox emacs flash-player google-chrome gyazo imagealpha iterm2 java kindle macvim opera pixi-paint skype slack teamviewer virtualbox cocoapods google-japanese-ime bettertouchtool the-unarchiver nosleep keka
と言った具合。
今ダウンロードしたものについて、いくつか説明を足しておきます。
8-2. Pixi Paint ( pixi-paint )
ドット絵を描くためのソフトウェアです。
なんとなく入れました。
8-3. Google 日本語入力 ( google-japanese-ime )
最近の Mac の日本語入力もなかなか便利ですので人によっては必要なかったりもしますが、
辞書登録(単語登録)が、Androidで登録した辞書も、Microsoft IME用の辞書もインポートできますので、
過去の単語登録した資産をそのまま使えて、大変良いです。
日本語入力のときのスペースを、半角スペースに固定できるのも地味に便利です。
8-4. BetterTouchTool ( bettertouchtool )
http://www.bettertouchtool.net/
キーボード操作やトラックパッドの操作をカスタマイズできます。便利です。
Finder での 二本指タップをダブルクリックに割り振る、などアプリケーションごとにも設定できて、ストレスフリーです。
General で、キーボードの Shift + Delete を Fn + Delete の動きをするようにする(Windowsで言うところのDeleteキーの挙動)なども便利でしょうね。
8-5. The Unarchiver ( the-unarchiver )
この記事の 17. の項で詳しく解説しています。
圧縮ファイルの解凍ソフトです。
8-6. NoSleep ( nosleep )
MacBook Pro に限らず MacBook は、
フタを閉じたときにスリープモードに入ってしまいます。
使い方によりますが、少々不便なのでNoSleepを入れました。
これで、フタを閉じても勝手にスリープモードに入ってくれることを防げます。
インストールが終わったら、「システム設定」を開いて、
NoSleep の項目が追加されていることを確認しましょう。

8-7. Keka ( keka )
The Unarchiver は、解凍専門のソフトでしたが、
ファイル圧縮が出来るのはこのソフトです。
特に 7zip への圧縮をしたい人は、これを入れておくといいです。
9. brew とか brew-cask でインストールしてる間にダウンロードしておきたいもの
こんだけダウンロード&インストールしてれば時間もかかりますので、
その間に Web ページでダウンロードしたりインストールしておきます
9-1. xcode でドキュメントや、エミュレータ用の過去の iOS の取得
1GB 以上のデータで、ダウンロードにけっこう時間がかかります。
けっこう時間がかかるのに、
Could not download and install iOS 8.4 simulator. Authorization is required to install the package
などとエラーが出てインストールが完了できない場合があります。
その場合は、
ios8 - XCode 7 (Beta 3 & 4) Could not download and install iOS 8.* simulator - Stack Overflow
ここで書かれているように、
killall Xcode sudo /Applications/Xcode.app/Contents/MacOS/Xcode
で、管理者権限で Xcode を開いてください。
それでならインストールができるはずです。
決して sudo open -a Xcode.app ではありません。注意しましょう。
(ちゃんと回答のとこ読んでなかったために、間違ってこれをコマンドして xcode を立ち上げるもインストールできなくてハマってた)
9-2. Web ブラウザに時計表示のアドオンを。
Mac は全画面表示で使うことが多いので、時計を表示するアドオン(拡張機能)を入れましょう。
Firefox なら Simple Clocks が、
Google Chrome なら Clock for Google Chrome がおすすめです。(日本語だと『Google のクロム ™ のための時計』)
10. Mac の設定をいろいろ変える
いろいろ変えすぎてデフォルトをあまり覚えてないですが、変えた覚えのあるところをスクリーンショット貼っていきます。
10-1. General

Close windows when quitting an app
のチェックを外すことで、最大化してから閉じたウィンドウをまた開くとき、
最大化されたことを覚えててくれたまま開く(最大化で開く)ようになるとか。
しかしアプリによってはちゃんと覚えてない。
10-2. Desktop & Screen Saver
スクリーンセーバーが働かないようにしたくらい
10-3. Dock

マウスが近づいたらアイコンが大きくなるっていうふうにしたかったので Magnification を ON。
ドックを自動で隠す設定にしてたけど、隠さないほうが操作しやすいことに気付いて今はこう。
10-4. Security & Password
Firewall : ON にした。
…が、その後 ESET を入れたのでふたたび OFF に。どっちのファイアーウォールを使うべきなんだろう……。
10-5. Notifications
いろいろいじった。……が、まあアプリごとの通知設定は好みの問題なので省略。
10-6. Energy Saver
デフォルトだとディスプレイまでの消灯時間が短めだったので長くした。
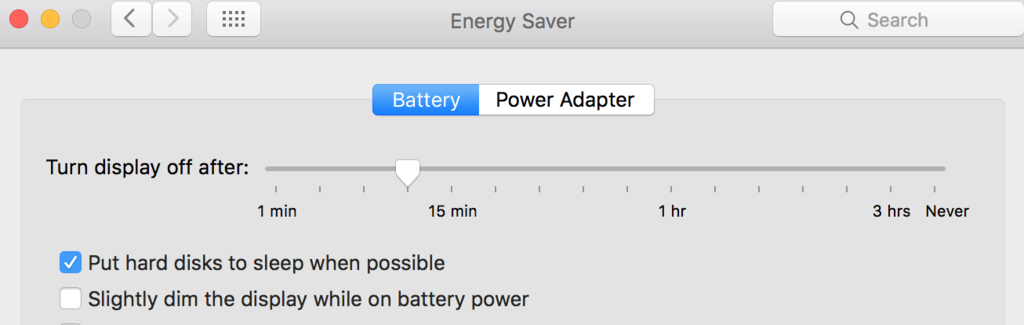
電源アダプターが外れるたびに画面が暗くなるのが嫌だったので、
Slightly dim the display ... の設定は OFF に。
10-7. Keyboard
一番いじる必要があるところ。
10-7-1. Keyboard

Mac のキーリピートスピードは、最速にしても Windows の最速よりはずいぶん遅い感じ。おっそ〜い!
右下の Modifier Keys... のところで、Caps Lock Key は Control キーに割り当てた。
Caps Lock はどうせ使わないし、
Shift + Control + Tab がデフォルトだと押しにくいし、
この設定だと Windows の Ctrl キーと同じ位置になるから、ここを Control キーに振るのおすすめ。
特に Emacs の人は Control キーを使いまくるからなおさら。
10-7-2. Shortcuts
だいたいのショートカットは切ったほうがいい。
Control + Space キーは xcode の自動補完機能(オートコンプリート)のショートカットで使うのに、
ここのショートカット設定のせいで動かなかったりする。
10-7-4. Trackpad

トラックパッドの右下を押すと Secodary Click (マウスで言うところの右クリック) になる設定は、やっておかないと死ぬ。
ブログではこの位置に書いているが、一番最初にやっておいた方がいい設定。
10-7-5. Sound

この3つのチェックはしておくと、わかりやすくていいかな、と私は思います。
10-7-6. Users & Groups
Contacts Card: のところに書いておいた言葉は、パスワードがかかってる状態でも読めますので、
もし無くした時に備えて、電話番号だけは書いておくといいかも……?
(でも、パソコンの落とし物の場合、係の人は電源を入れないってことも多いですよね)
あと、ここの Login Items のとこで、パソコンにログインしてスタートした時に
自動起動するアプリケーションを指定できます。
10-7-7. Date & Time

まあ、ここもけっこう好みですが、
1時間おきに時報を言ってくれるシステムが、なにげに便利そうなので使ってみています。
11. iTerm を開く
さて、ずいぶん時間かかりましたね。
(設定もですが、このブログ記事書いてるのも、かれこれ2時間は経ちました)
homebrew や brew-cask でのインストールが終了していること思います。
open -a iterm
で、iTerm を起動しましょう。
ターミナルより見た目をいじれますし、Command + T を押せば、タブがひらけて、
いろいろ便利なので、今後はこれを使いましょう。
Dock のところで右クリックして、 Options > Keep in Dock と Options > Open at Login をチェックしておくといいと思います。
12. zsh に切り替える
標準で使っているのは bash というものですが、
『最後のシェル』の意味で z を頭につけている zsh に切り替えましょう。 bash より強力にサポートしてくれます。
(具体的にどのあたりが違うのか、実はよく知りませんが……)
ここを見ました : [macOS] Homebrew で zsh を導入する | deadwood
sudo sh -c "echo '/usr/local/bin/zsh' >> /etc/shells" chsh -s /usr/local/bin/zsh
をすればおしまいです。
終わったら、iTerm は閉じましょう。
killall iTerm
iTerm の再起動だけでよかった気がしますが、
zsh になっていないようでしたら、パソコン自体を再起動してください。
もし、iTerm のデフォルトで起動するログインシェルに関する設定を変更していたら、元に戻してください。
13. Prezto を導入する
GitHub - sorin-ionescu/prezto: The configuration framework for Zsh
ここから Prezto を調達してください。
導入については、以下の記事が詳しいです。
そこにある通り、 ~/.zpreztorc の Set the Prezto modules の項に git \ の一行を足しましょう。
また、 ~/.zshrc を開き、
## Customize to your needs... ##
以下の行に、設定したいことを書いてください。
.bashrc での設定と、たいていは同じコマンドが使えますので、
よくわからない方は bashrc や zshrc でググッて、有用な情報を集めてください。
私の場合ですと、以下のようなことを書き足しています。
14. Mac のスクリーンショットの設定を変える
ここを見ました : [【Mac】OS X スクリーンショットのファイル名やファイル形式などの変更方法](https://ichitaso.com/mac/tips-for-os-x-screenshot)
デフォルトだと screencapture 2015-10-19 at 03.30.25.png みたいなファイル名で、あまりに長いですし、
Twitter などに投稿する可能性を考えると、詳細な時間が表示されたファイル名というのは少し嫌です。
また、デスクトップに保存されるのも、
放っておくとデスクトップがどんどん汚くなり、せっかくの美しい背景が台無しです。
Pictures フォルダに Screenshot というフォルダを先に作ってから、
(フォルダの名前はなんでもいいですが、今回は Screenshot というフォルダ名にしておきます)
defaults write com.apple.screencapture name "SS" defaults write com.apple.screencapture include-date -bool false defaults write com.apple.screencapture location "~/Pictures/Screenshot" killall SystemUIServer
とコマンドを打てば、次回からのスクリーンショットは、 SS 1.png といった名前で
Screenshot フォルダに保存されるようになります。
15. Finder を使いやすくするなど、あとはアプリごとの設定を。

Finder のツールバーをこのように自分好みにカスタマイズすると使い勝手が向上します。
ちなみにひときわ目立つ黒いフォルダーは、前回の記事で書いた cd to というものです。
nekonenene.hatenablog.com
あとは iTerm の見た目なども自分好みにカスタマイズするといいでしょう。
フリーフォントのインストールとかもどんどんするといいです。
Windows と同じく TTF ファイルが使えますので。(TTF って Microsoft と Apple の共同開発だったそうですね)
16. おまけ : ESET のダウンロード場所
ESET のライセンスコードがまだ余っていたので、セキュリティソフトとして ESET を使おうとしたのですが、
体験版ダウンロードのページからダウンロードしたファイルの Setup.app を使っても、ESET のインストールができない!!
とたいへん困っていたのですが、
いろいろ調べていたら見つけました。ESET のソフト自体の UI もわかりづらいですが(Mac版はそんなことなかったけど)、
Web ページもわかりづらすぎ……!!
インストール用プログラムの再ダウンロード | ESETサポート情報 | 個人向け製品 | キヤノンITソリューションズ
このブログ記事、4時間くらい書いてました……。
未来の自分とかのタメになることを祈ります・・・・。
17. The Unarchiver をインストールし、ファイルの関連付け
(追記 : 2015/10/19 08:30)
brew cask install the-unarchiver
でインストールできます。
よくある、 Windows で圧縮されたファイルを開いたら、ファイル名が文字化けしててカオスに!
という現象を防げます。
圧縮ファイルを探してくるよりは自分で作ったほうが速いですので、
iTerm から
touch aaa.zip aaa.tar aaa.xz aaa.gz aaa.lzh aaa.7z aaa.tgz aaa.lha aaa.rar
とコマンドし、ダミーの圧縮ファイルを生成します。
ファイル上で右クリックすると、「 Get Info 」という項目がありますので、
そこから、Windows で言うところのプロパティを開きます。

Mac 標準の解凍ファイルの名前が確認できますから、そこをクリックし、項目から The Unarchiver に変更します。
そのすぐ下にある Change All... のボタンを押して、
以降、その拡張子のファイルはすべて The Unarchiver で開くようになります。
rm aaa.*
とコマンドすれば、作ったダミーデータは全て消せます。
同じ方法で、テキストファイルなどを、自分のふだん使うアプリケーションと
関連付けしておくと、便利になりますね。
